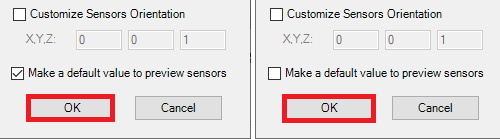AftabRad Revit Add-in -> CalculationPointsCreation -> Select
Rooms/Spaces
To create the calculation points that are based on defining XYZ coordinate positions and directions, there are different methods that can be applied in this add-in.
However, this part of add-in provides three different ways that are explained in the below:
1. By selecting some of room or space names or numbers for the chosen levels, it creates the sensor grid points file that are based on the boundaries of those rooms and spaces
2. selecting floors of the chosen levels, it creates the sensor grid points file that are based on the boundaries of those rooms and spaces
3. By importing a list file including all the room numbers. Then, it creates surface grids confining by those rooms’ boundaries
4. By importing all rooms that have a checked “aft Daylight Analysis” or “Daylight Analysis” room project parameter. For this part you can check this link.
Therefore, to do the analysis we should do the following steps:
1- Press CalculationPointsCreation button in the AftabRad Add-in

2- Press Select Rooms/Spaces button
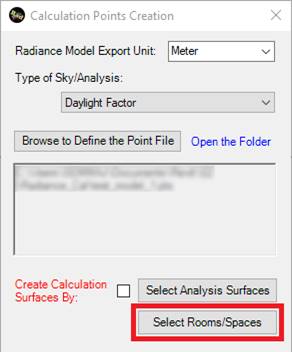
3- To create Calculation Points file
a. based on Room names, do the following steps:
i. Under the All Levels in Revit Model panel, select the levels on which you want to make an analysis, and then press the >>> button to move the select room names to the Selected Levels panel
ii. Under the Finding Calculation Surfaces By, choose Rooms in Levels radio button.
iii. Under the All Room panel, at first select the Names Radio button. Next, select those room names on which you want to do an analysis. Then, press the >>> button to move the select room names to the Selected Room Names/Numbers panel.
iv. Finally press the OK button
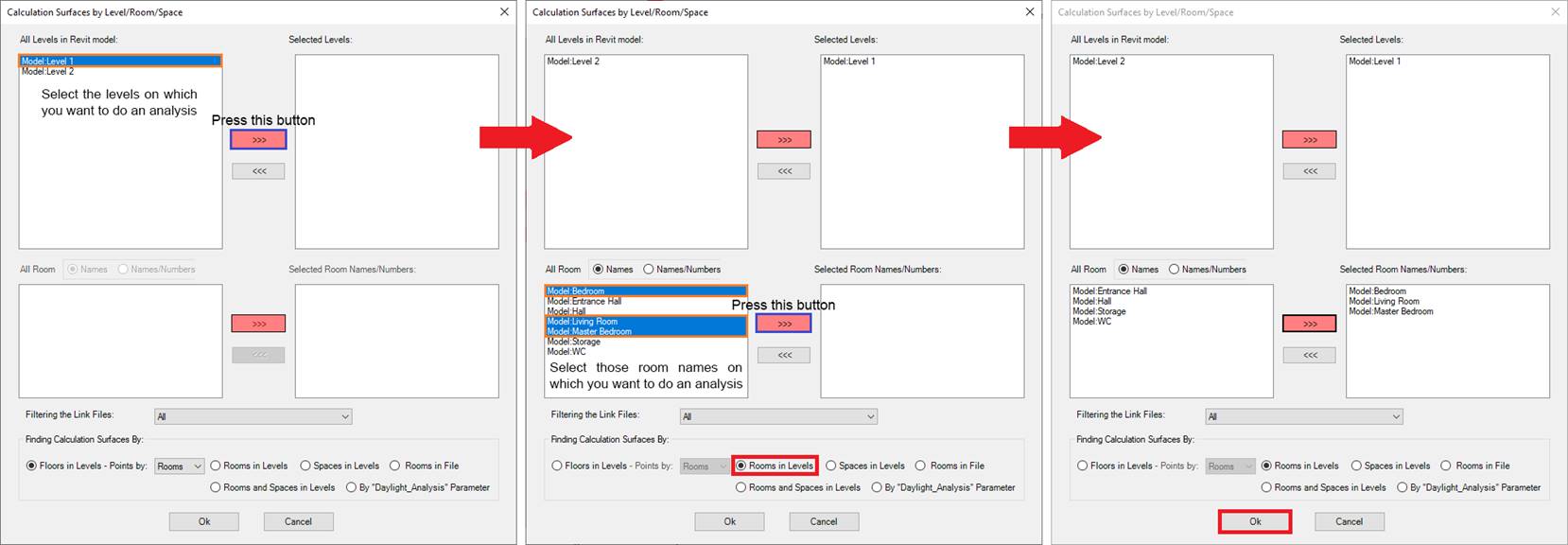
b. based on Space Names, do the same steps as above, but we just need to select Spaces in Levels under the Finding Calculation Surfaces By instead.
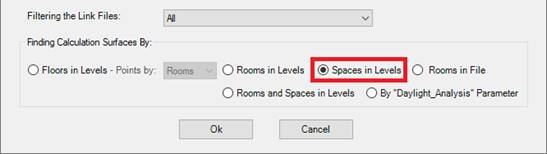
c. based on Room Names/Numbers, do the following steps:
i. Under the All Levels in Revit Model panel, select the levels on which you want to make an analysis, and then press the >>> button to move the select room names to the Selected Levels panel
ii. Under the Finding Calculation Surfaces By, choose Rooms in Levels radio button.
iii. Under the All Room panel, at first select the Names/Numbers Radio button. Next, select those room names on which you want to do an analysis. Then, press the >>> button to move the select room names to the Selected Room Names/Numbers panel.
iv. Finally press the OK button
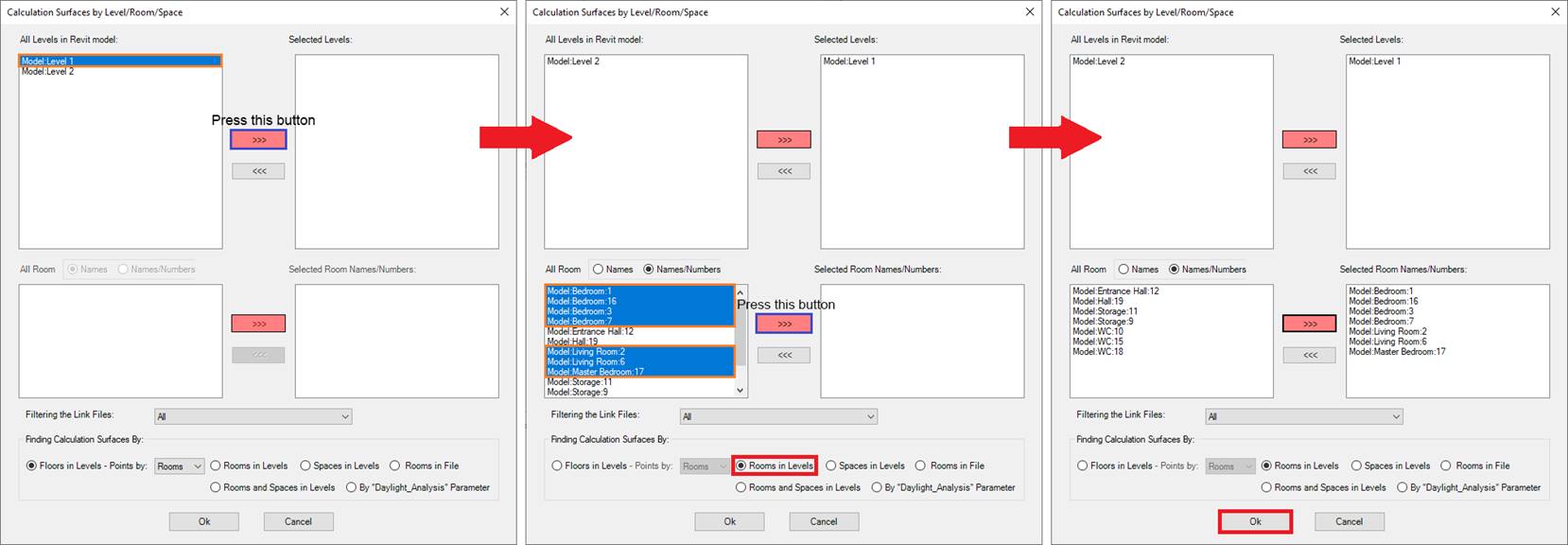
d. based on Space Names/Numbers, do the same steps as above, but we just need to select Spaces in Levels under the Finding Calculation Surfaces By instead.
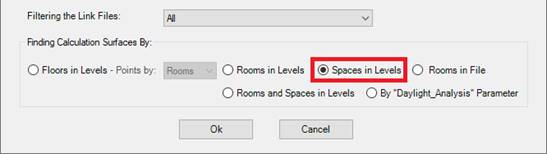
e. based on Floors in Levels, do the following steps:
i. Under the All Levels in Revit Model panel, select the levels on which you want to make an analysis, and then press the >>> button to move the select room names to the Selected Levels panel
ii. Under the Finding Calculation Surfaces By, choose Floors in Levels radio button.
iii. Under Floors in Levels -Points by choose Rooms, if you want to find the relevant rooms that each calculation point is belonged to or choose Spaces, if you want to find the relevant spaces that each calculation point is belonged to
iv. Finally press the OK button
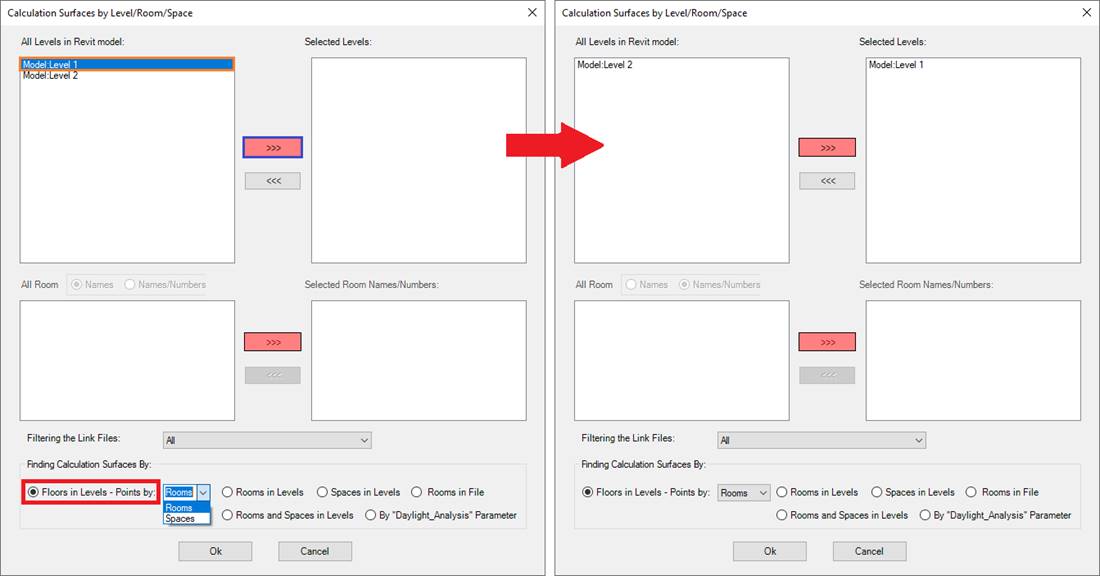
f. based on Room Numbers in File:
By selecting this radio button, an Open-File dialog panel will be opened. Then by selecting a CSV file and open it, we can import those room names that are specified in the file.
However, the structure of such a CSV file should be based on the following rules:
Link Name (if the room//space comes from a link model) or M if the room//space comes from the main Revit model , R (room) or S (space) , room/space Number
For example, in order to import a room name that exists in the current model and not in any links model, in the CSV file we need to have a line like this:
M,R,101 (101 is the room number)
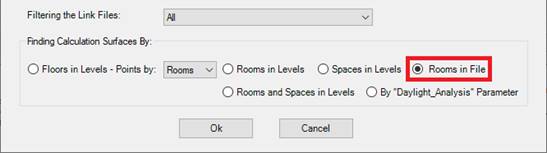
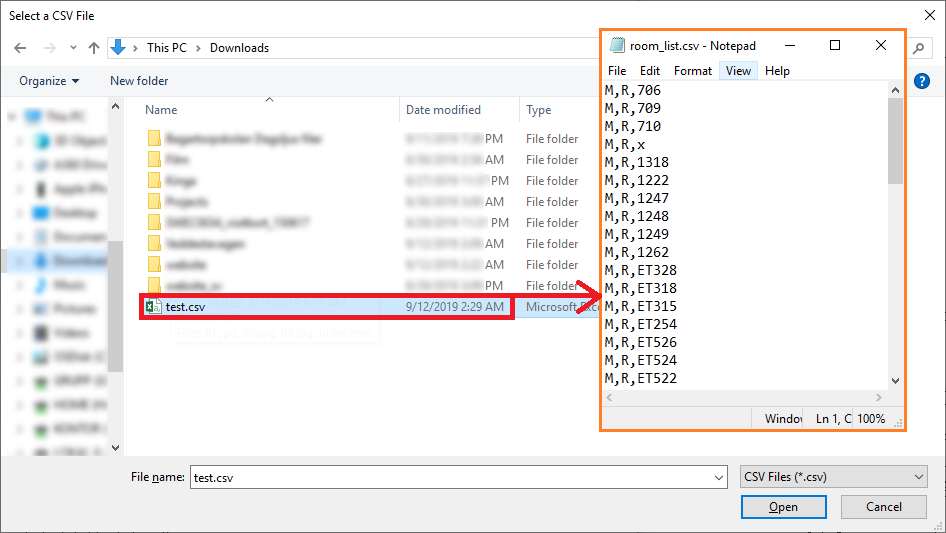
4- Finally press the OK button
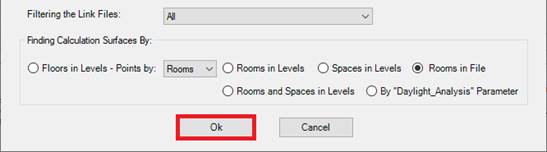
5- To Define the Grid Point Interval Distances and Offset from the selected rooms floors and also Offset Distance from the select rooms surrounding walls, we should add the following inputs in the rtrace Settings page:
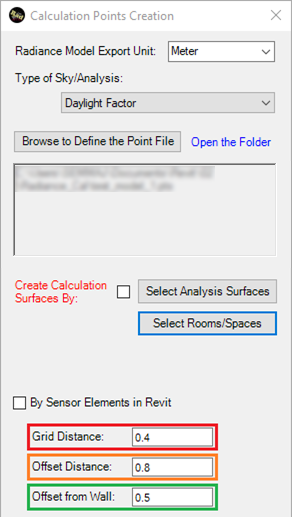
Grid Distance: Distance Between Grid Points: It is a spacing distance that the grid points distribution are made based on it.
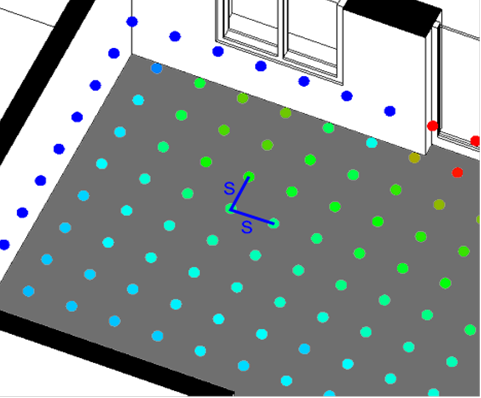
Offset Distance: Offset Distance from Surfaces (m): The offset distance (in meter) between the surface grids and the selected surfaces such as façades of the buildings or floors.
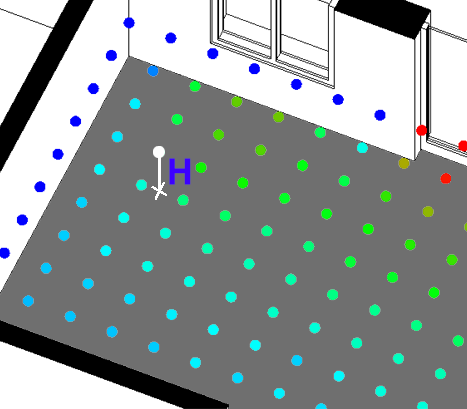
Offset from Wall: Offset from Wall: Offset Distance: The distance from the walls of a space in which the grid points are excluded when created.
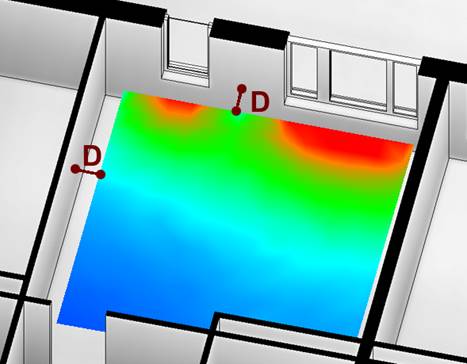
6-
If you
want to preview the selected grid points before doing the calculation, you
should check the Make a default value to preview sensors checkbox.
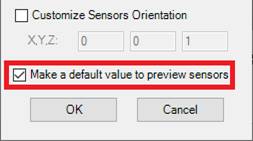
7- To finish and create a calculation Grid Point file, press the OK button.