AftabRad
Revit Add-in -> Defining
Radiance Views based on Revit Views
Here, there is a tutorial about the Radiance Views Panel that can help the users to modify the Radiance view parameters (such as view points, view directions, view horizontal and vertical sizes, etc.) of each selected Revit views and preview it in Radiance, before doing the final simulation.
Therefore, to do such Radiance views modification, we should do the following steps:
Press ExportToRadiance button in the AftabRad Add-in

1- Select, for example, Daylight Factor in the Type of Sky/Analysis
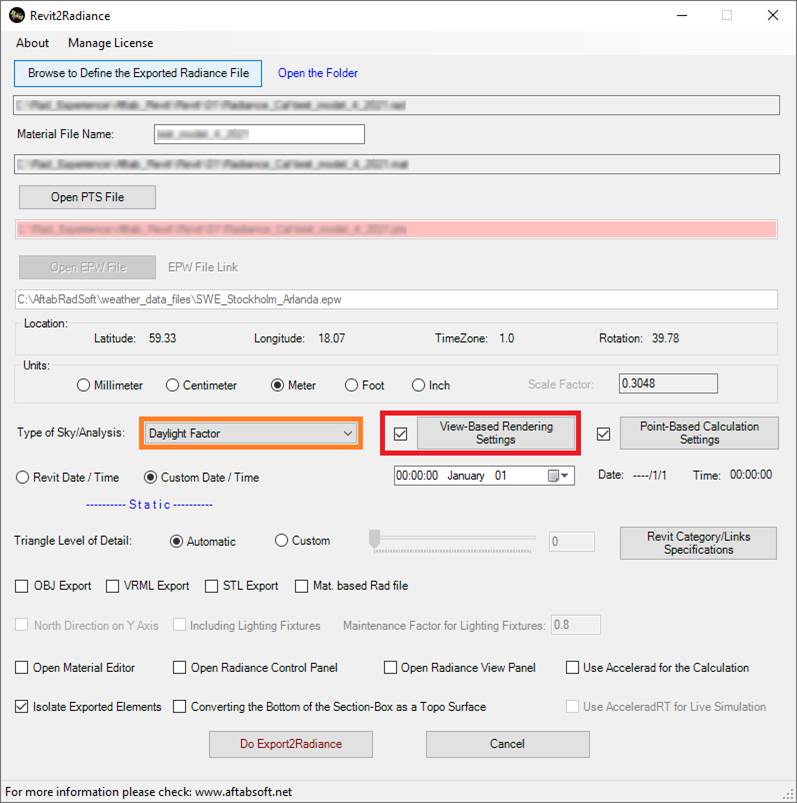
2-
Press Rif Settings button to open the Rif Setting page to
define
i.
The 3D views that you want to include when export the model into Radiance.
(Here, we will define on which views we want to do the export to Radiance.
ii.
Image Quality, Model Detail
and Light Variability
iii.
Image Resolution
iv.
Calculation Type (luminance/radiance or illuminance/irradiance)
v.
Indirect Reflection (in this
analysis it should be zero)
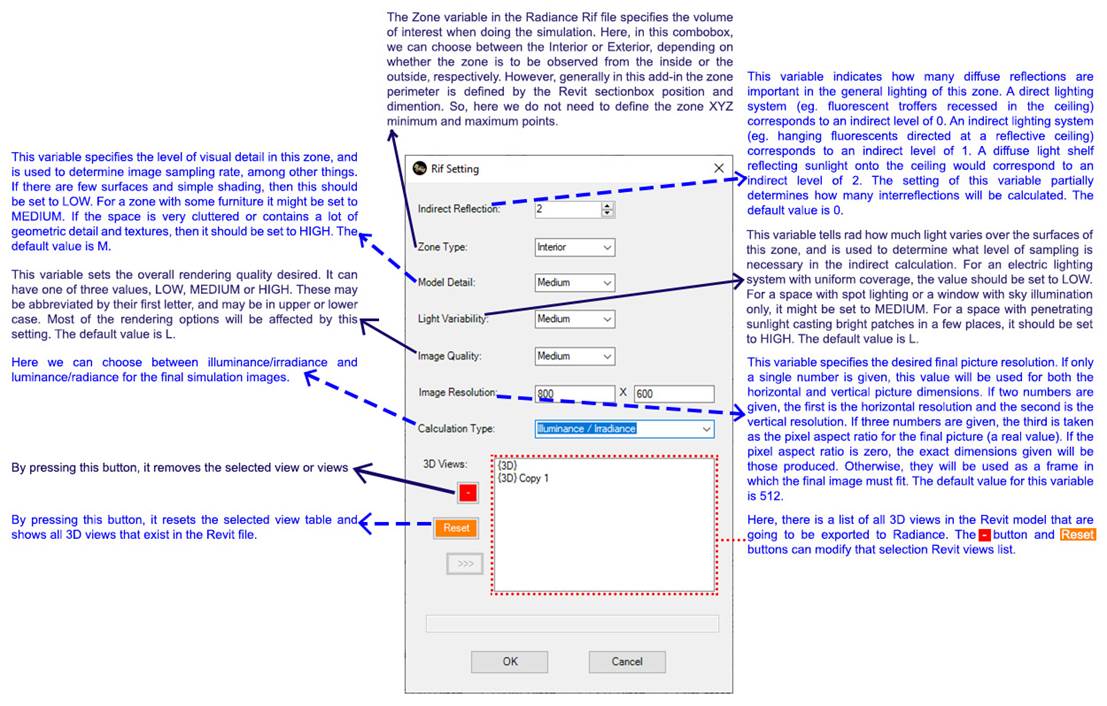
3-
To create a good view that satisfy our expecatation regarding the view point,
view direction, horizontal and vertical field (in degree) or width of the view,
we can checked the Open Radiance View Panel checkbox.
4-
Be sure that you checked the checkbox next to the Rif Settings
button, and press the Do Export2Radiance button.
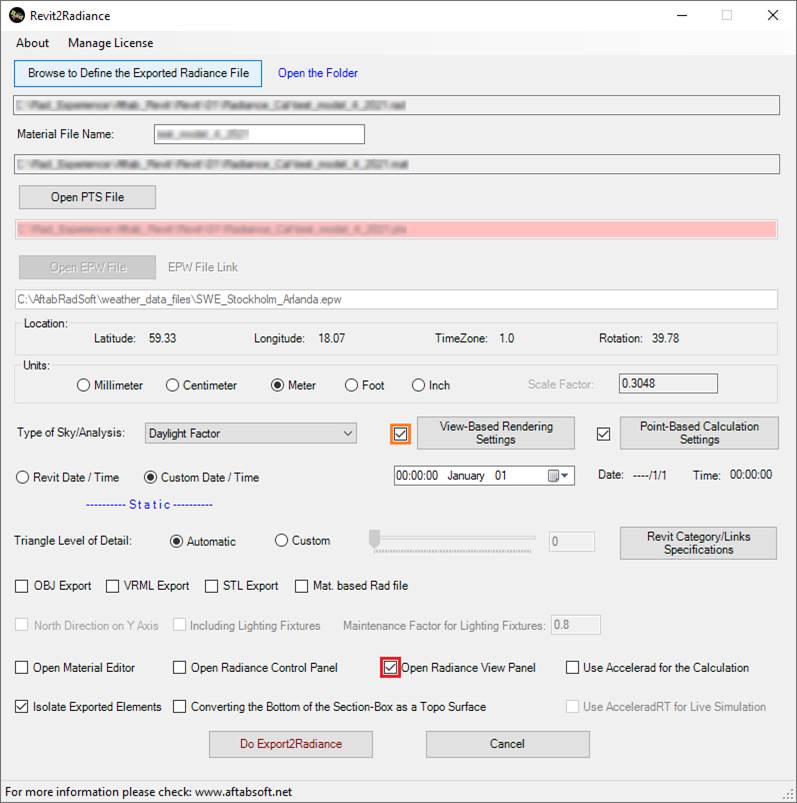
5-
If you checked the Open Radiance View Panel checkbox, the Radiance
View Panel will be opened.
In this
page, we can change all different Radiance parameters of the selected view, and
preview the image by pressing >> Preview
>> button. As soon as we
are satisfy with the image,
we can save
that view parameters by pressing the Save button and then we can press Continue
to continue the export to Radiane procedure.
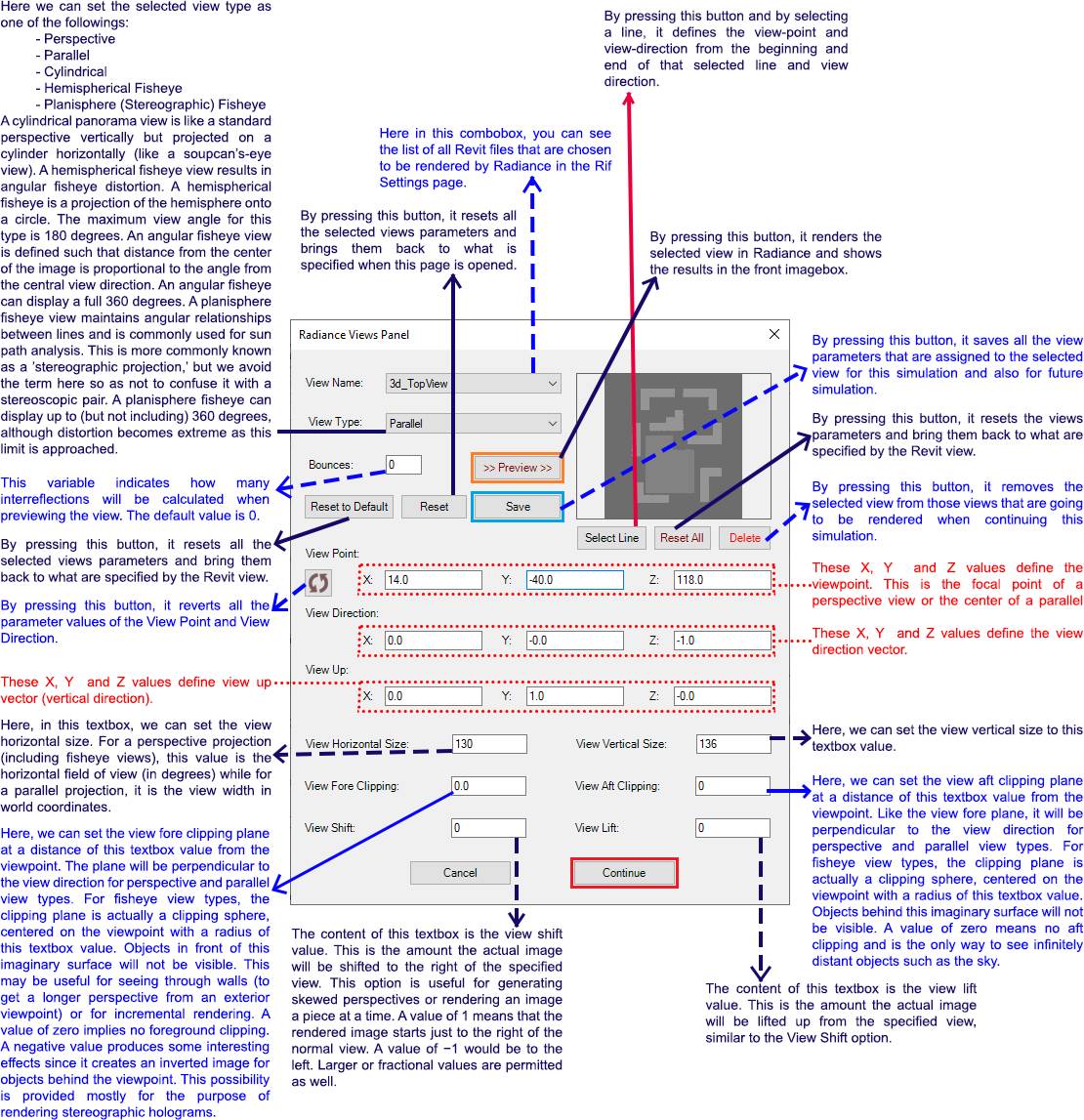
6-
After pressing the Continue button, the calculation process will be
start. Here it is worth to metion that, since it does its calculation for hour
in the selected period, it can take from a few minutes to few hours.
So, please
prepare for a long calculation time.
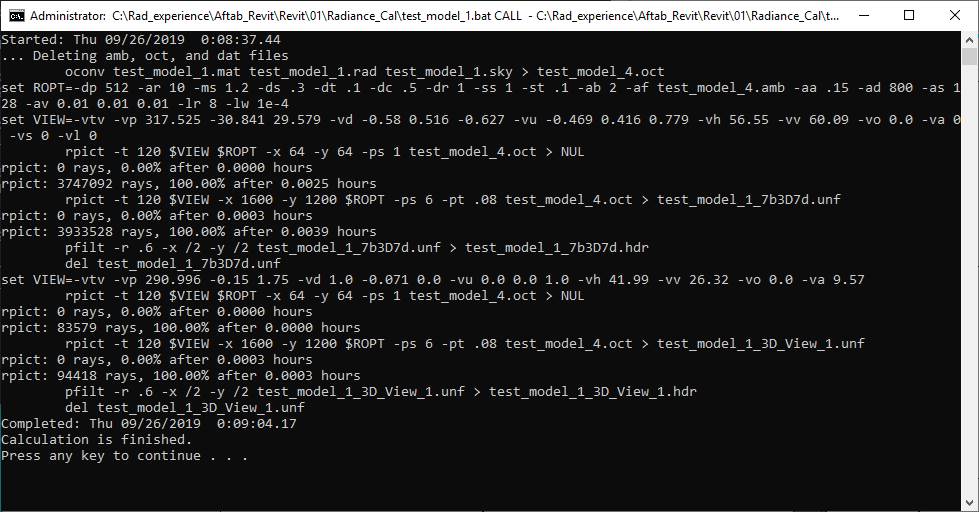
7-
Now, it is time to make the image based analysis. Therefore, the next step
is to press the OpenAftabFC Button.

8-
When the FalseColor Analysis page is opened, it is automatically
opend the File Openning page.
Therefore,
here we need to open an HDR file that, in this case, should be one of those
that are created when the Daylight Factor view based calculation is
finished.
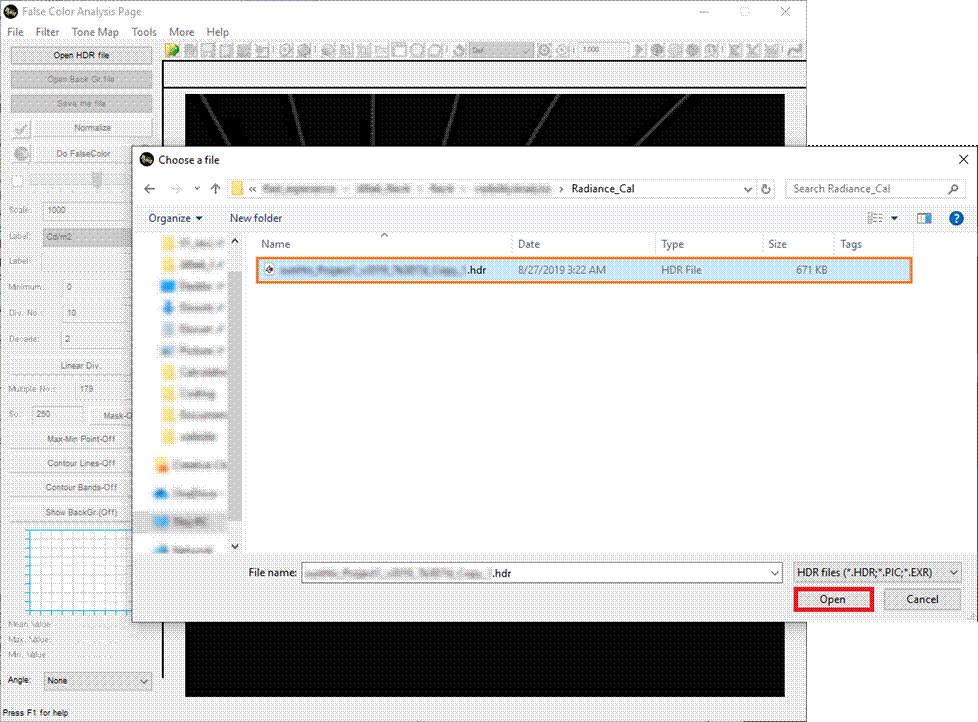
9-
In the FalseColor Analysis Page, we can measure the values of each point
by clicking on the image, or find the average of an area by drawing a
rectangular or circle.
In Daylight
Factor Analysis, the Multiple No. (Multiplying Number) should be 1.
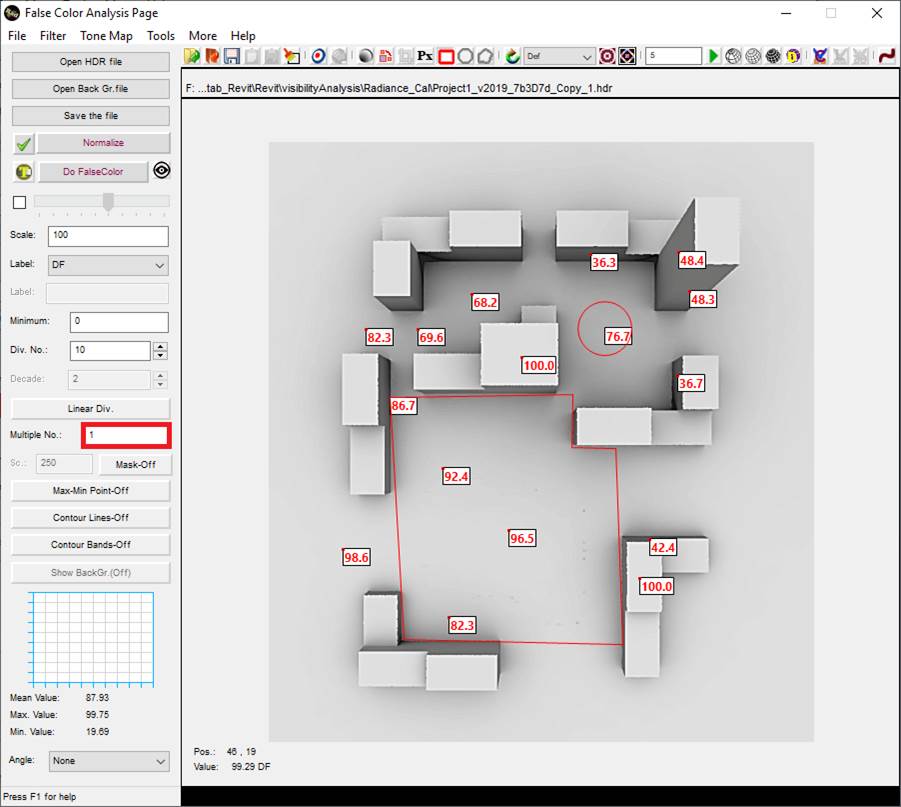
10-
Moreover, in this page, we can make falsecolor images too.
For example,
by changing the Scale value to 100, and under the Label
drop down list, choose DF as the Label, by pressing the Do FalseColor
button, we can create a falsecolor image.
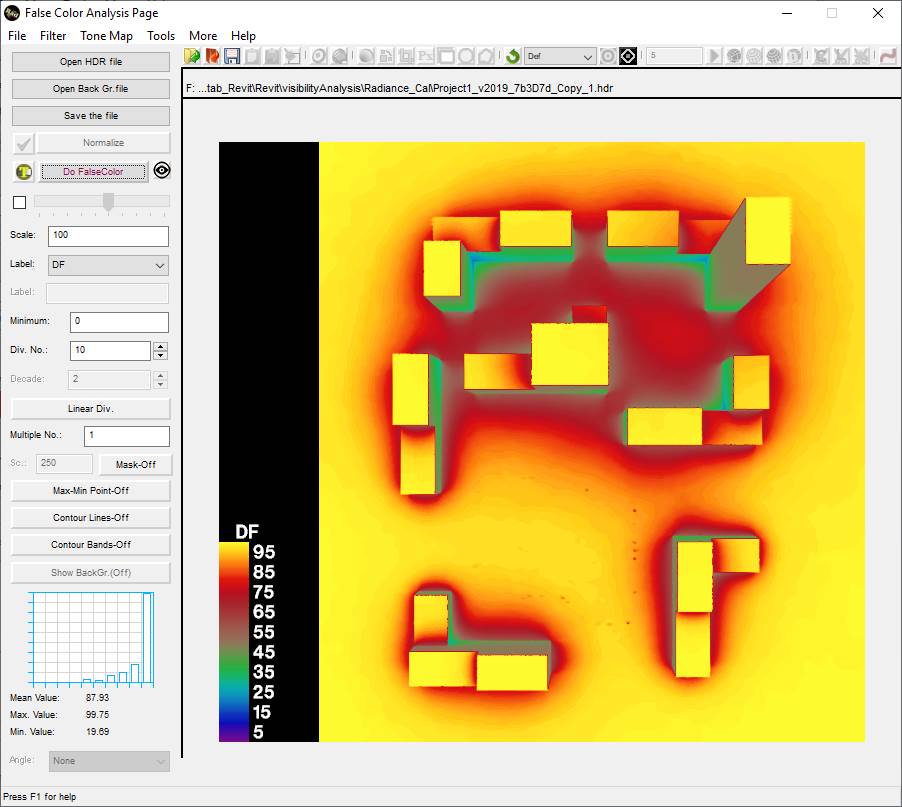
11-
To know more about different function of FalseColor Analysis Page, you can
take a look at this pdf file or
this link.