AftabRad
Revit Add-in -> Export To Radiance -> Type of Sky/Analysis: Cumulative
Sky (radiance)
This tutorial shows how to calculate Annual Solar Radiation (if we choose Cumulative Sky (radiance)) or Annual Illuminance (if we choose Cumulative Sky (luminance)).
Moreover, as such analyses are based on the climate of the place, to calculate these metrics, we need to import the weather data file of the place too.
Anyway, as an example to do an Annual Solar Radiation (Cumulative Sky (radiance)) analysis for one of the existing Revit views in the model, we should do the following steps.
1- Press ExportToRadiance button in the AftabRad Add-in

2- Select Cumulative Sky (radiance) in the Type of Sky/Analysis
3- When choosing the Cumulative Sky (radiance) as the type of analysis, we need to define the calculation period. By default, by choosing this type of analysis, the calculation duration is automatically changed to a period from 1st of January to the end of December.
However, we can change the calculation duration to anything else if we want to do this type of analysis for different periods in a year.
4- Since such metrics are based on including the typical weather condition of the place, we need to import EPW (Energy Plus Weather Data File).
One of the most common way to find different EPW file for different cities in the world is to download the weather data file of around 2000 cities in the world from https://energyplus.net/weather website.
The other free option to find an appropriate EPW file for your project is to use this link: http://climate.onebuilding.org/
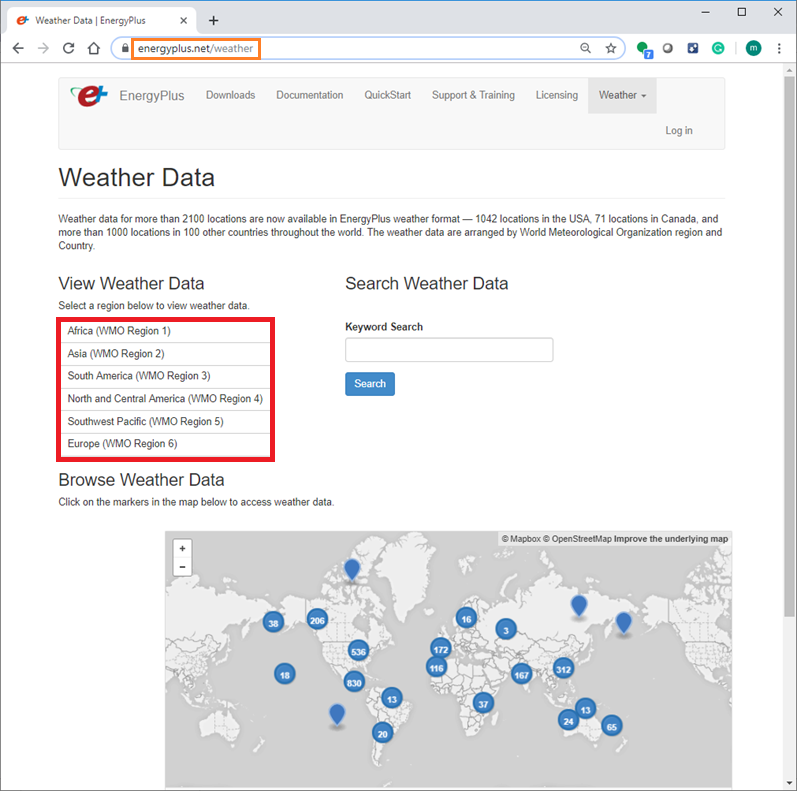
5- Press Open EPW File button and import an EPW file that is relevant for the location of your model.
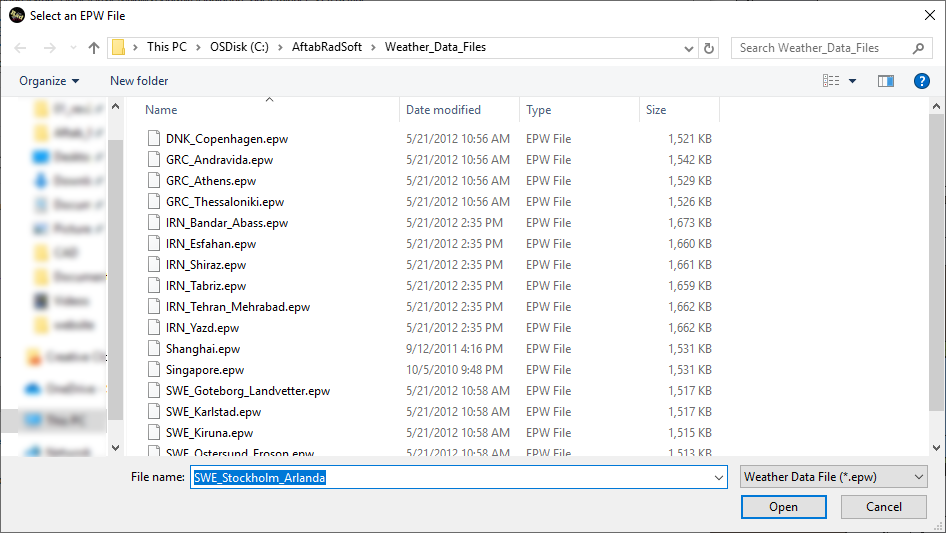
6-
Press Rif Settings button to open the Rif Setting page to
define
a.
The 3D views that you want to include when exporting the model into
Radiance. (Here, we will define on which views we want to do the export to
Radiance.
b.
Image Quality, Model Detail,
and Light Variability
c.
Image Resolution
d.
Calculation Type (luminance/radiance or illuminance/irradiance)
(for this calculation it should be illuminance/irradiance)
e.
Indirect Reflection (in this
analysis it should be zero)
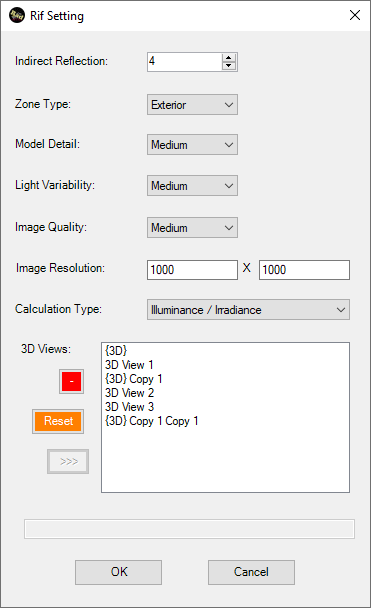
7-
To create good views that satisfy our expectations regarding the
viewpoint, view direction, horizontal and vertical field (in degree) or width
of the view, we should activate the Open Radiance View Panel checkbox.
8-
Be sure that you activate the checkbox next to the Rif Settings
button, and press the Do Export2Radiance button.
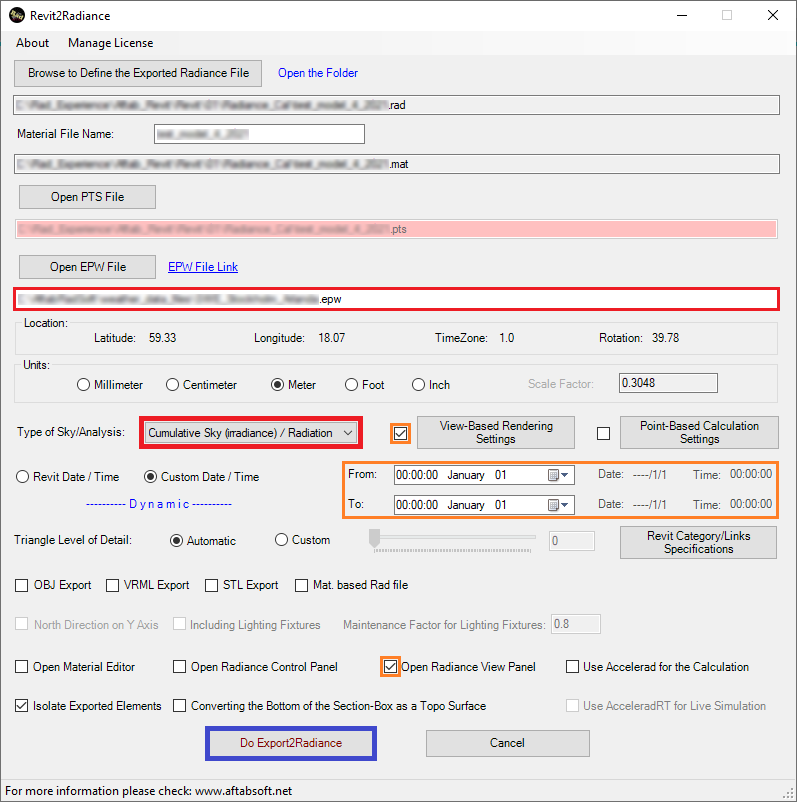
9-
After pressing the Do Export2Radiance button, if Open Radiance
View Panel checkbox is activated, the Radiance View Panel will be opened.
In this
page, we can change all different Radiance parameters of each selected view,
and preview its relevant exported Radiance image by pressing >> Preview >> button. As soon as we are satisfied with each
image,
we can save
its view parameters by pressing the Save button and then we can press Continue
to continue the export to Radiance procedure.
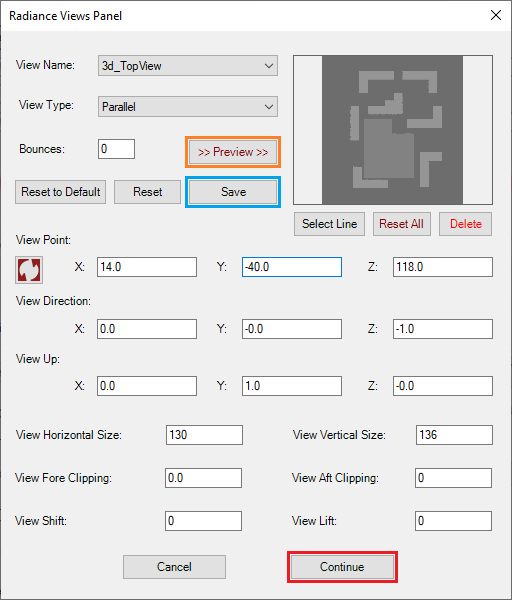
10-
After pressing the Continue button, the calculation process will be
started. Here it is worth to mention that, since it does its calculation for
each hour in the selected period, it can take from a few minutes to a few
hours.
So, please
prepare for a long calculation time.
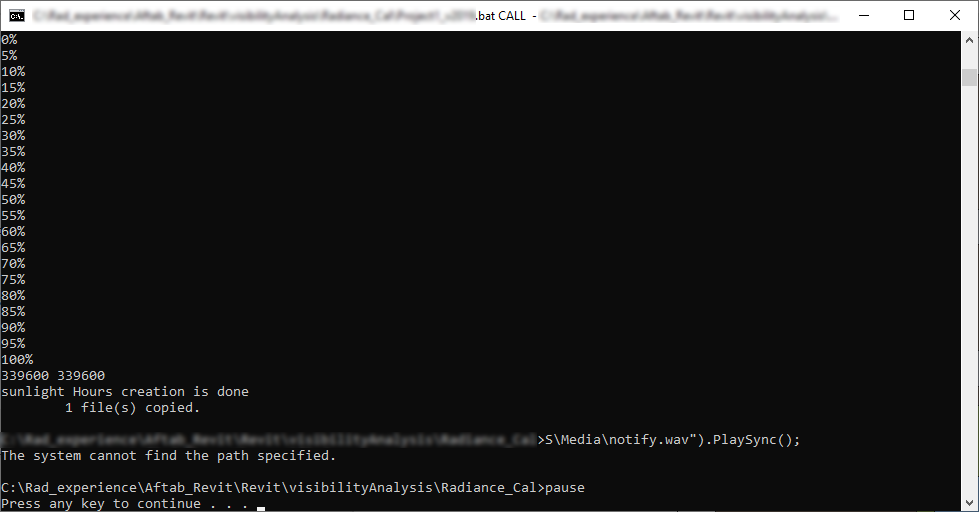
11-
Now, it is time to make the image-based analysis. Therefore, the next step
is to press the OpenAftabFC Button.

12-
When the FalseColor Analysis page is opened, it automatically opens the
File Opening page.
Therefore,
here we need to open an HDR file that, in this case, should be the one that is
created when the view based Dynamic Daylight Metric (it is Daylight
Autonomy if we only specify the Minimum Daylight Requirement in the Dynamic
Inputs Form) calculation is finished.
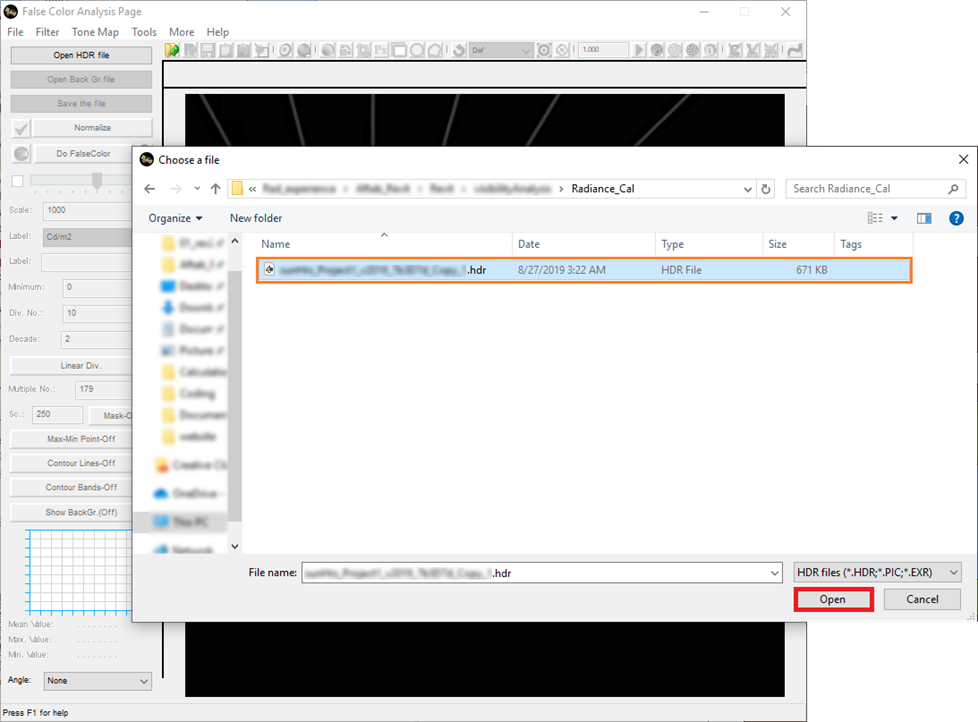
13-
In the FalseColor Analysis Page, we can measure the values of each point
by clicking on the image, or find the average of an area by drawing a rectangle
or circle.
In this DA
based Analysis, the Multiple No. (Multiplying Number) should be 0.001.
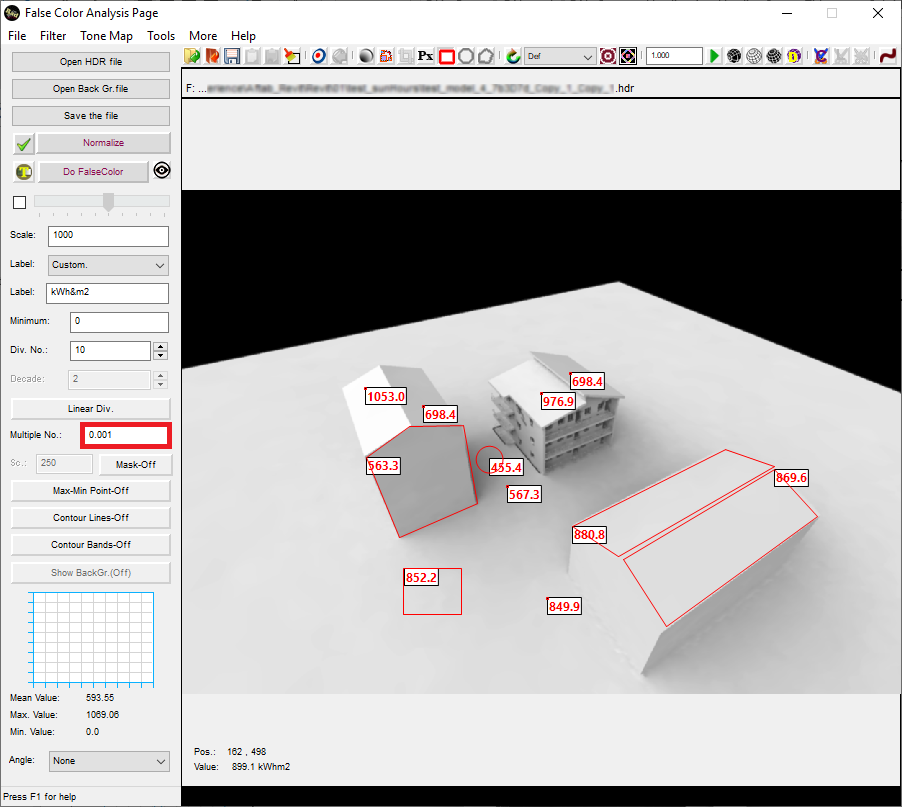
14-
Moreover, on this page, we can make falsecolor images too.
For example,
by changing the Scale value to 1000, and choosing Custom.
Under the Label drop-down list, and writing kWh/m2 as the Label,
by pressing the Do FalseColor button, we can create a falsecolor image.
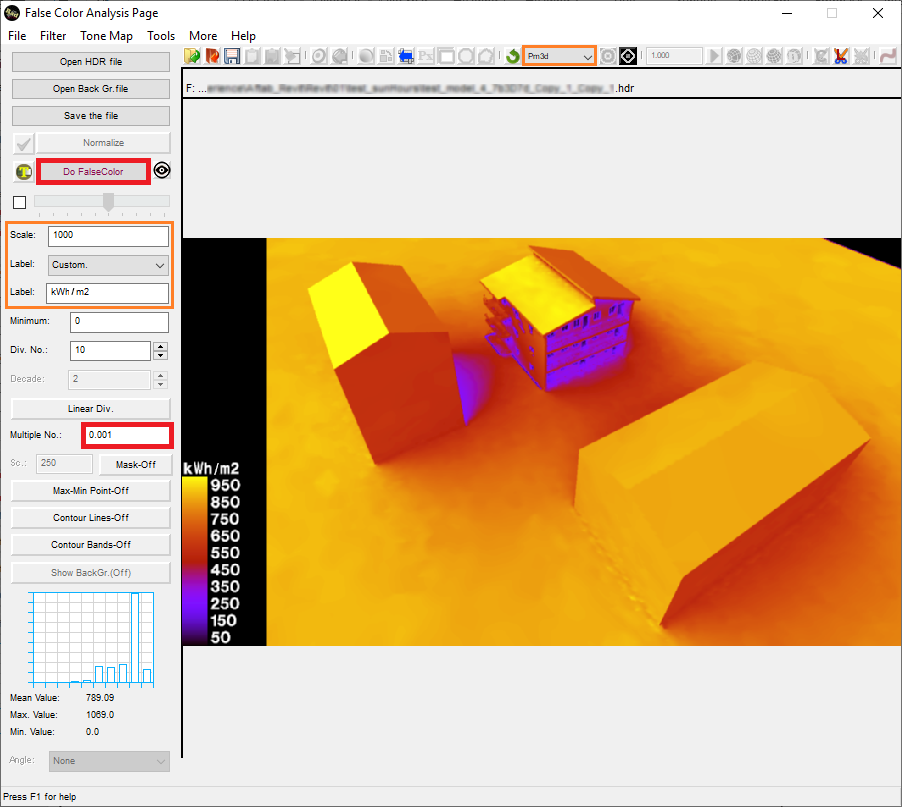
15-
To know more about different functions of FalseColor Analysis Page, you
can take a look at this pdf file or
this link.