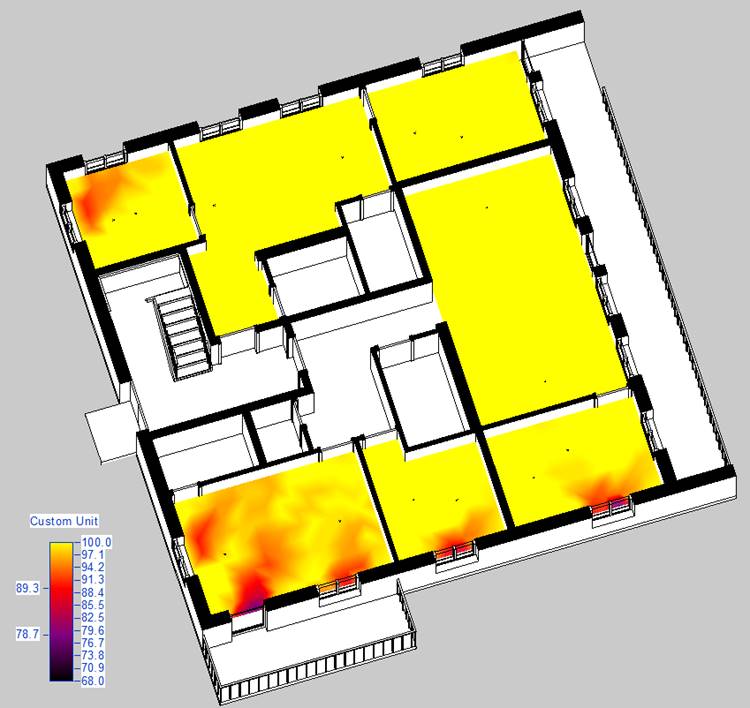AftabRad
Revit Add-in -> Doing Annual DGP (Daylight Glare Probability) Analysis on
the Calculation Grid Points
Here, this tutorial is about showing how to do a DGPs analysis (simplified DGP) for grids of points.
To do so, at first, we need to define grids of points and their dominant view direction. The next step is to export the model and the selected grid points into Daysim.
Then, we need to do a DGPs analysis by Daysim and Finally import the results with the help of the Data2Revit page.
Therefore, to do a DGPs (Simplified version of Daylight Glare Probability) analysis for the selected grids points including a dominant view direction, we should do the following steps:
1- Press ExportToRadiance button in the AftabRad Add-in

2- Select Dynamic Metrics by Daysim3.1 in the Type of Sky/Analysis
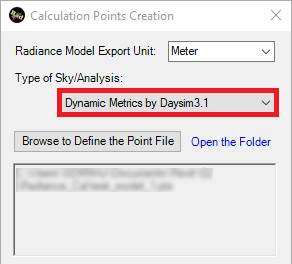
3- In the Calculation Point Creation page, we need to create calculation grids points by selecting some surfaces in the model, some elements together with choosing some of their surface normal directions,
or by choosing some of the rooms/spaces inside the building to do the analysis.
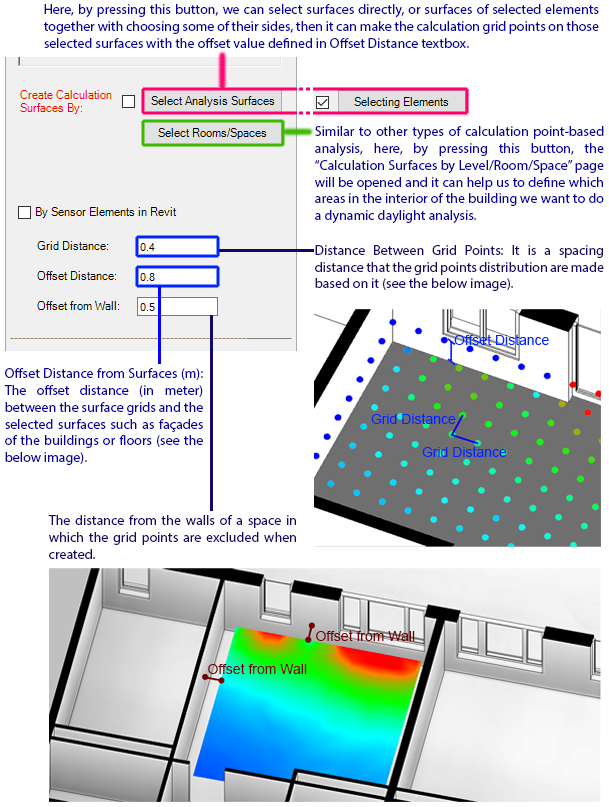
I. Since Daysim can import and calculate on only one calculation points file at once, we can create a calculation point file by using sensor grids points family instead.
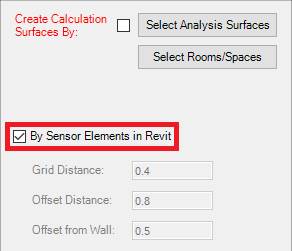
II. Since any type of glare analysis is related to the viewpoint and view direction, we can modify the view direction of the calculation points by activating the Customize Sensors Orientation checkbox and assign new XYZ values.
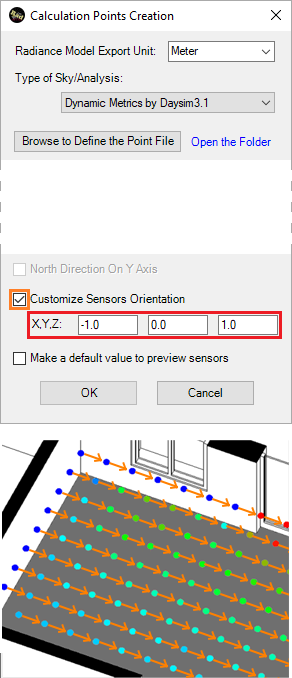
III. Then, we should press OK to create the calculation point file and also save other point calculation settings.
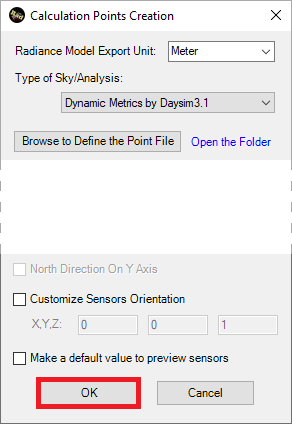
4- Then we need to press ExportToRadiance button in the AftabRad Add-in

5- Check the checkbox next to the Rtrace Settings button, and then select Dynamic Metrics by Daysim3.1 in the Type of Sky/Analysis

6- Since dynamic analyses are usually based on including typical weather conditions of the place, we need to import EPW (Energy Plus Weather Data File).
One of the most common way to find different EPW file for different cities in the world is to download the weather data file of around 2000 cities in the world from https://energyplus.net/weather website.
The other free option to find an appropriate EPW file for your project is to use this link: http://climate.onebuilding.org/
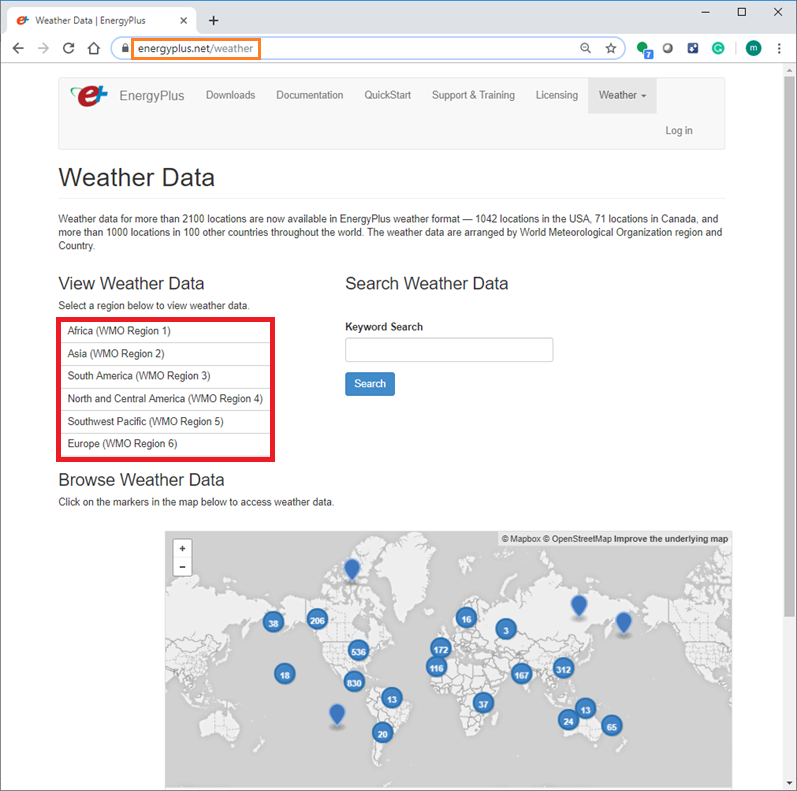
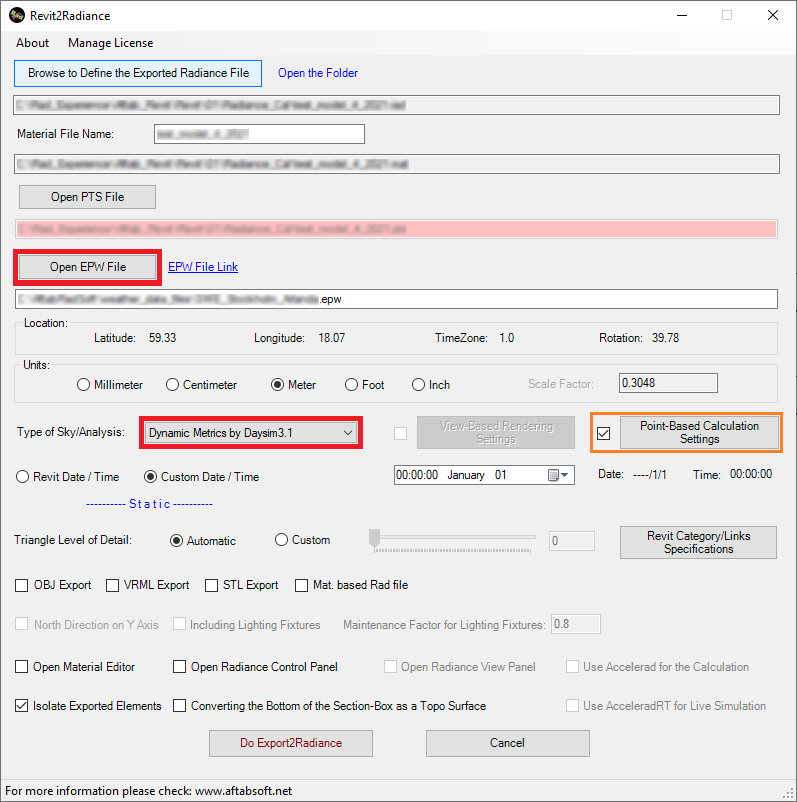
7- Press the Open EPW File button and import an EPW file that is relevant for the location of your model.
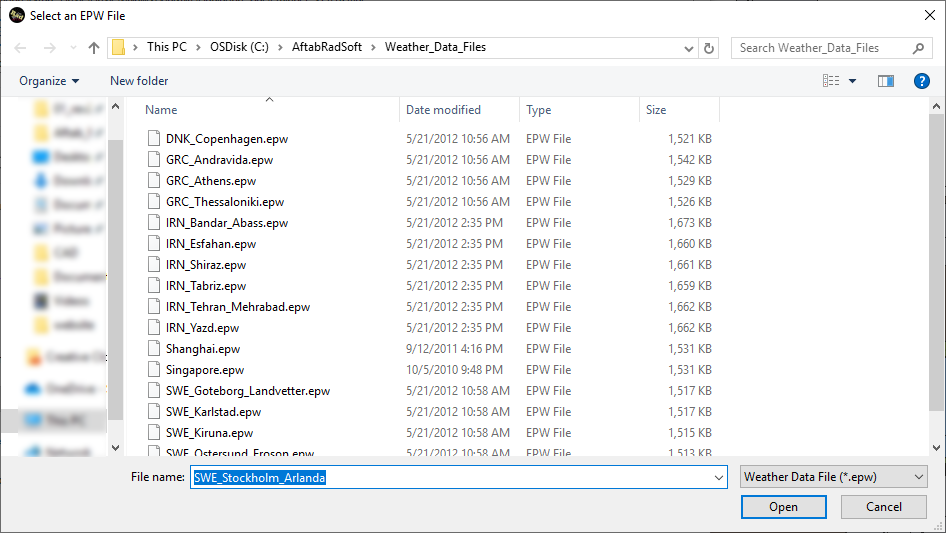
8-
Check the checkbox next to the Rtrace Settings button, and press
the Do Export2Radiance button.
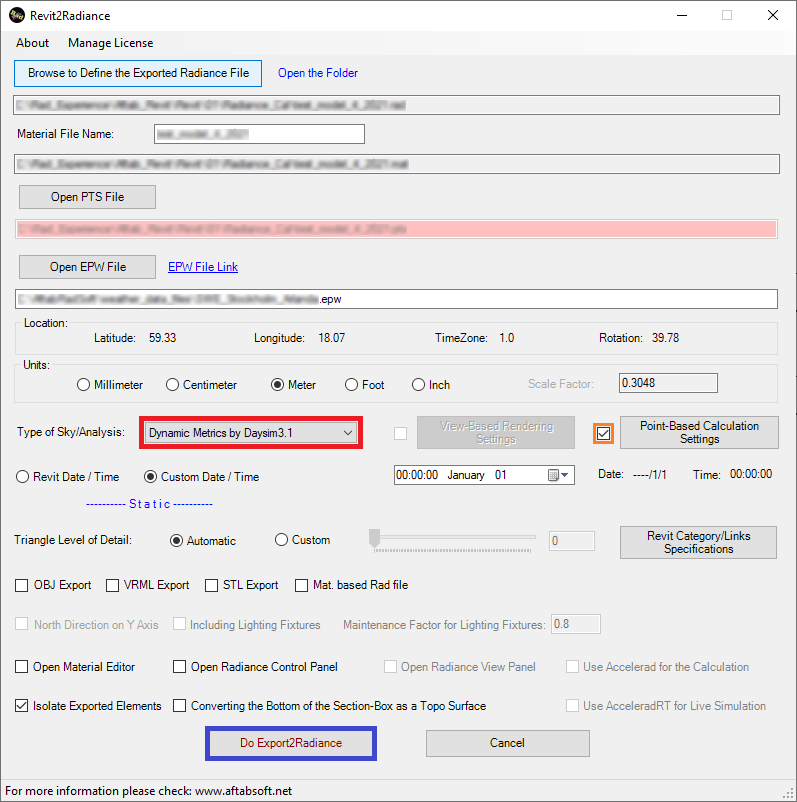
9-
Then, you need to wait until the Daysim 3.1 interface is opened.
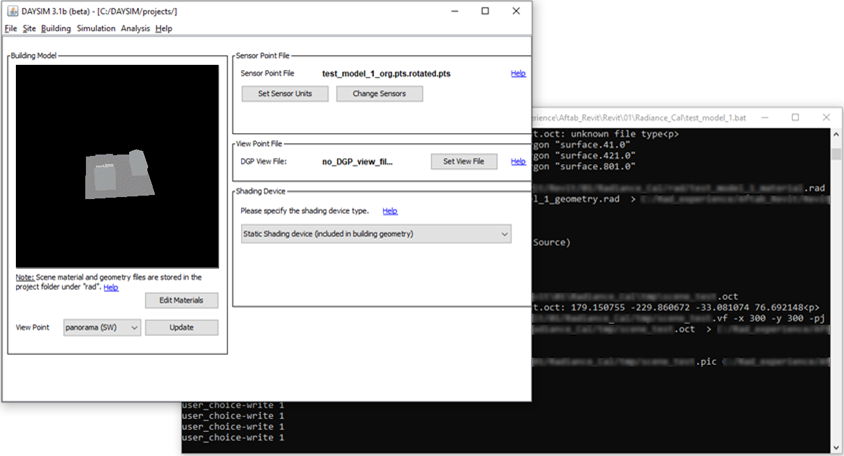
10-
To find a good tutorial for the Daysim 3.1, you can either check User
Guide under its official website,
this link,
or check the GettingStarted.pdf that is saved under the lib
folder in the main Daysim directory (for example
C:\DAYSIM\lib\GettingStarted.pdf). Moreover, you can check my presentation
for the KTH students in 2014.
Anyway, as
an example you can follow the below steps to do a Daylight Autonomy calculation
for the exported calculation surface grid point in Daysim 3.1:
i.
In the Daysim 3.1 interface, under the Building tab page, AftabRad
add-in automatically sets the Senor Point File.
We can add manually a ViewPoint File,
if we want to do a DGP annual analysis. Then we can define Shading
Device Type under the Shading Device panel.
To know more about this page, there are
four bluish Help buttons, but as their links
do not work anymore, you can check the below links that are corresponding to
each of those Help buttons. Therefore, the
following links that are related to 1 to 4 numbers that are placed next to
those Help buttons are as below:
1-
http://daysim.ning.com/page/keyword-sensor-file
2-
http://daysim.ning.com/page/daysim-file-type-viewpoint-file
3-
http://daysim.ning.com/page/keyword-shading
4-
http://daysim.ning.com/page/keyword-material-file
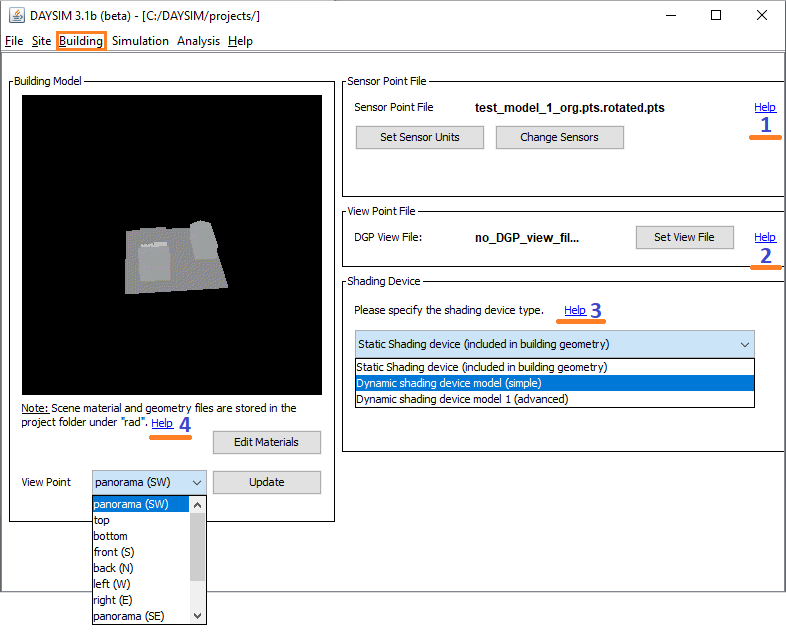
Regarding Materials in
Revit:
Daysim only supports a fraction of all
Radiance materials. Should your Radiance scene contain an unsupported material,
your simulation will generate an error. The following Radiance material
modifiers are currently supported in Daysim:
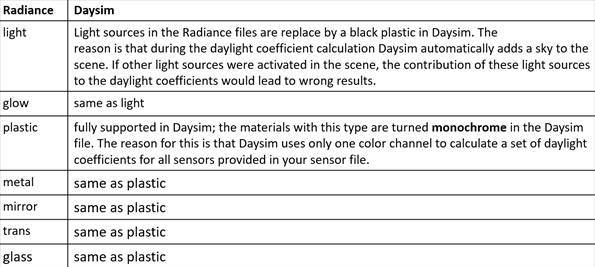
ii.
The second step is to go to the Simulation Page.
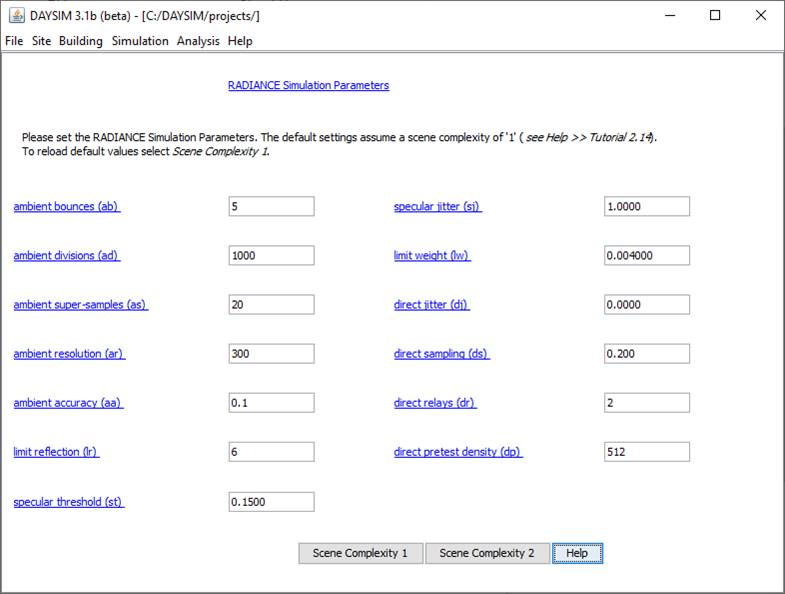
To find the definition
for each of the above parameters that are used in Daysim, you can check the Daysim website, under its User Guide
-> Header File Keyword
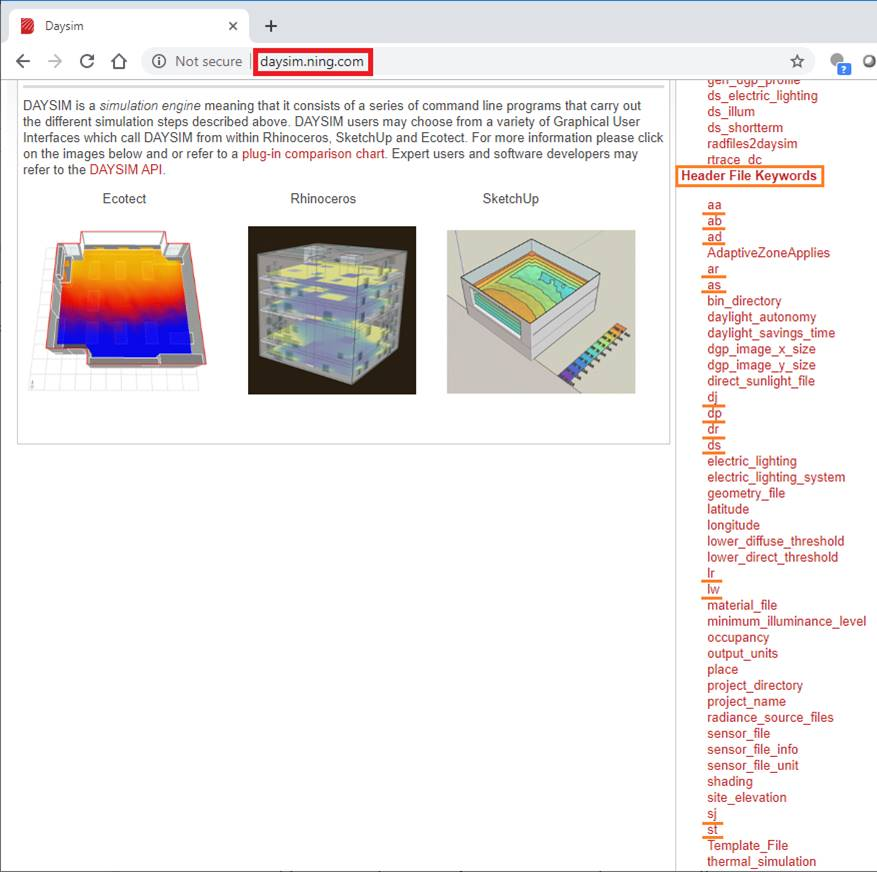
iii.
The third step is to press Simulation button and then press Run
Simulation...
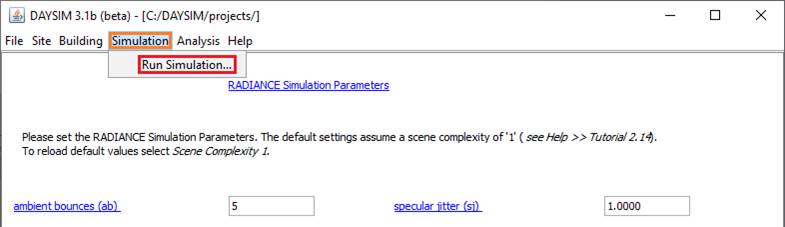
Then in the Run
Simulation part, activate the below highlighted checkboxes.
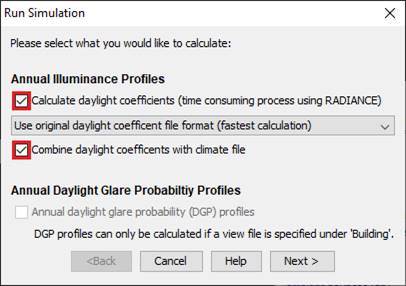
Then decide on one of
these three options for the type of calculation.
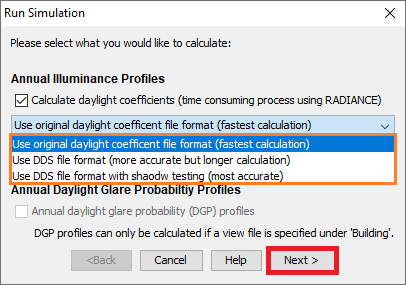
Regarding these three
types, here is an explanation for each of them.
1-
The first one that is Use original daylight coefficient file format
is the fastest calculation. It is based on the original daylight coefficient
and includes:
a.
145 diffuse daylight coefficients according to Tregenza division of the
celestial hemisphere.
b. 3 ground daylight coefficients.
c.
65 direct daylight coefficients; this number may vary depending on the
latitude of the investigated building.
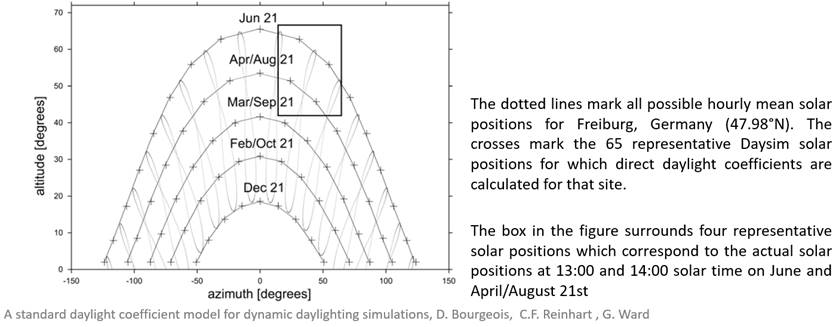
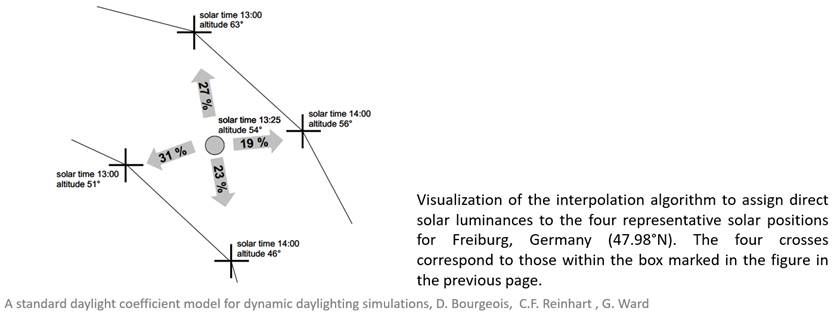
2-
The second one that is Use DDS file format is more accurate
than the first one, but has a longer calculation. It is based on the original
daylight coefficient and includes:
a.
145 diffuse daylight coefficients according to Tregenza division of the
celestial hemisphere.
b.
1 ground daylight coefficient
c.
145 direct-indirect daylight coefficients
d.
2305 direct-direct daylight coefficients
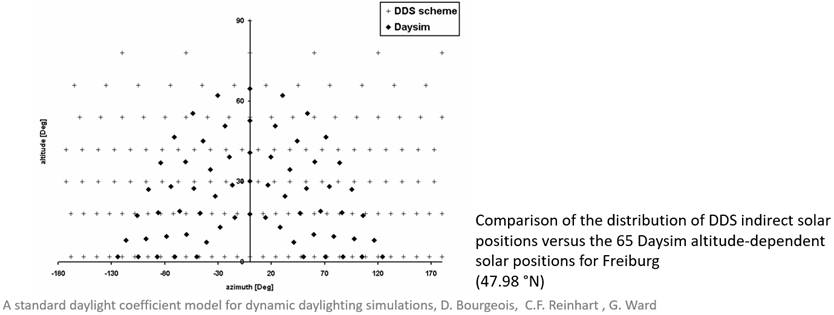
3-
The third one that is Use DDS file format with shadow testing is
the most accurate, but has the longest calculation too. it includes:
a.
145 diffuse daylight coefficients according to Tregenza division of the
celestial hemisphere.
b.
1 ground daylight coefficient
c.
145 direct-indirect daylight coefficients
d.
Instead of relaying on the 2305 direct-direct sun positions
the all actual direct sun positions that are taken from the climate file are
used in order to further reduce interpolation errors.
Now, in the Run
Simlation part, after activting the needed checkboxes and choosing the type
of calculation method, we can press Next and go to the second page in Run Simlation.
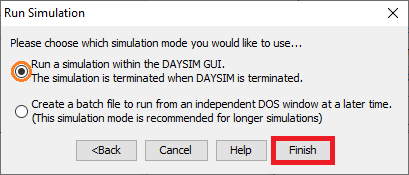
iv.
Here we can choose which simulation mode we would like to use. Then press
the Finish button.
If we choose the Run a
simulation within the DAYSIM GUI, then it starts to calculate and the below
pages will pop up on the screen.
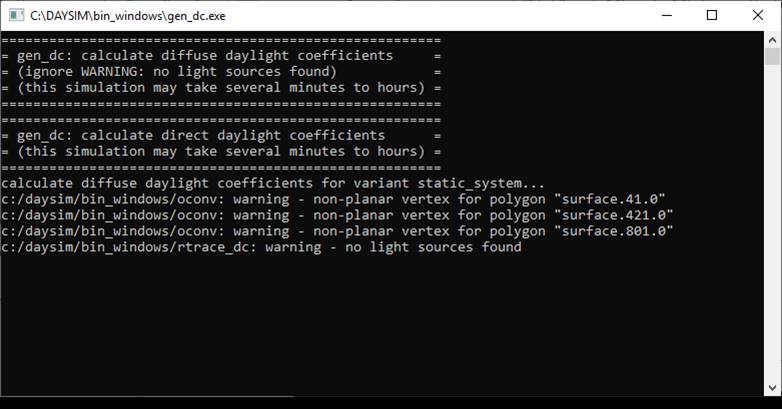
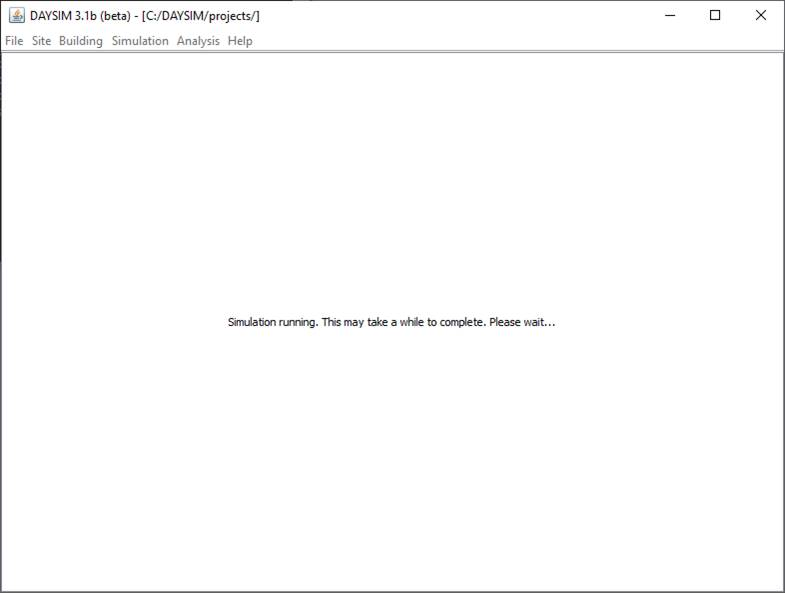
When it is finished, it
creates an ill file. In the AftabRad add-in, when doing a DGPs analysis
for a surface grid points file, it just needs an ill file.
So, we do not need to go
the Anaysis Page in the Daysim 3.1 and now we can close Daysim
3.1 interface and come back to Revit.
11-
Now, it is time to import the calculation data into Revit. Therefore, the
next step is to press the importToRevit Button.

10
In the Data2Revit page, the Import button should be
disabled. It is because the calculation files (in this case the ill
file) do not save in the same folder as the other Radiance files saved.
Therefore, we
need to press Open Dat File button to open the *.ill file.
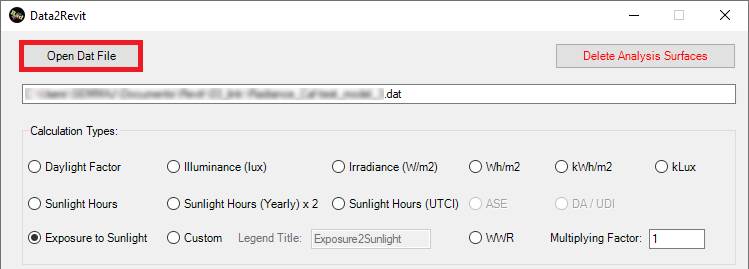
11-
When pressing Open Dat File button, the below page will be opened.
Then we need to go where the *.DA files saved.
Usually you
need to go to the res subdirectory under the same folder as the Radiance
file and open the right DA file.
When choosing
the right DA file, press Open button.
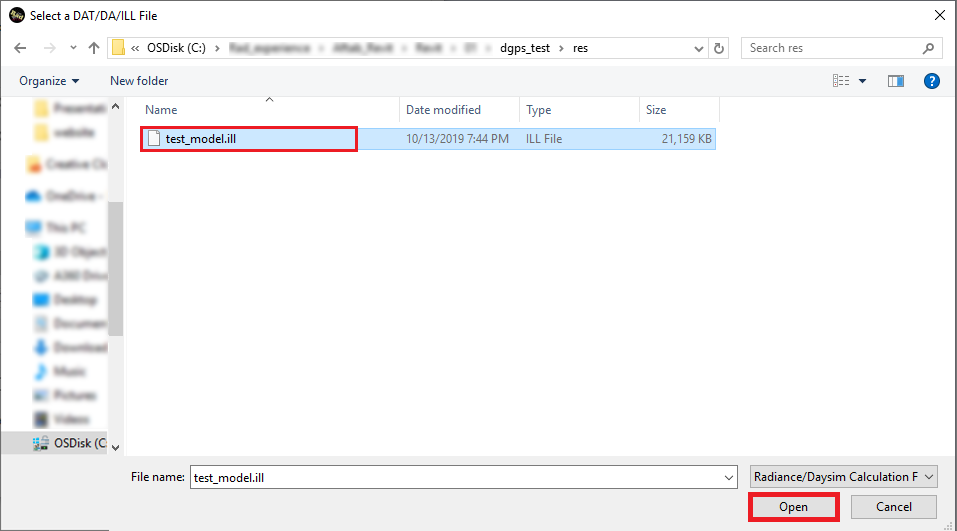
11-
Under the ill2dat panel, activate the Create DGPs checkbox
and then adjust the bellow parameters:
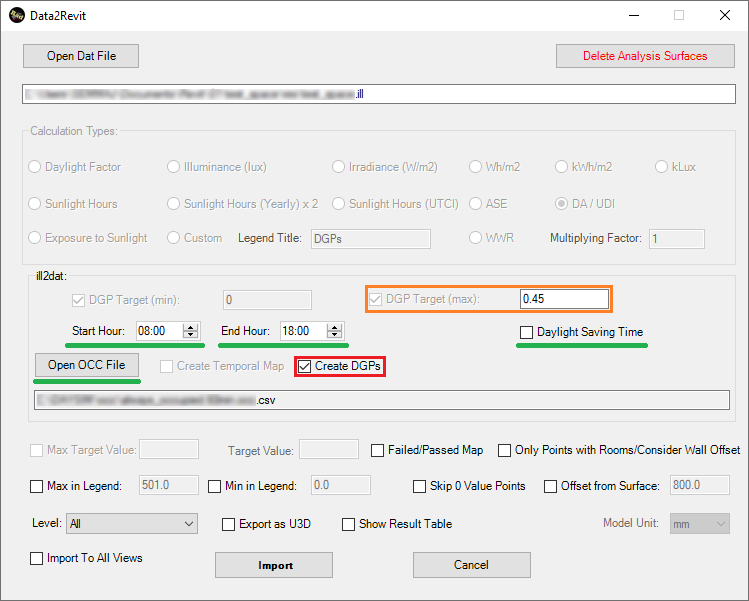
-
DGP Target (max):
Here in this textbox,
all the calculated values that are higher than this value are marked as a Potential
Risk of Glare.
-
Start Hour:
Here in this textbox, we
can define the starting time from which this DGPs calculation starts for
each selected day that is specified by the OCC file.
-
End Hour:
Here in this textbox, we
can define the ending time until which this DGPs calculation ends for
each selected day that is specified by the OCC file.
-
Open OCC File:
Here, by pressing this
button, we can import a comma-separated hourly occupancy together with the date
and time range specifications.
12-
Finally, by pressing the Import button, we can import the Annual DGPs
analysis that shows the percentage of all annual working hours(based on what is
extracted from the file under the Open OCC File textbox) that are less
than the DGP target (max) for each selected calculation point.