Install
Linux based Radiance on Windows with WSL
If the Windows Subsystem for Linux (WSL) has not been
installed on your computer yet, and you are running Windows 10 version 2004
and higher (Build 19041 and higher) or Windows 11, please follow one
of the following options. If you are on earlier Windows versions please
see this
manual install page.
Install the Linux Windows Subsystem in Windows 10 or 11
To install the Linux Windows Subsystem, you can take a look at one of the following links:
-
How to install Ubuntu on
Windows 10 (WSL)
-
How to install Ubuntu on
Windows 11 (WSL)
or follow the below steps:
1-
Open PowerShell or Windows
Command Prompt in administrator mode by right-clicking
and selecting "Run as administrator"
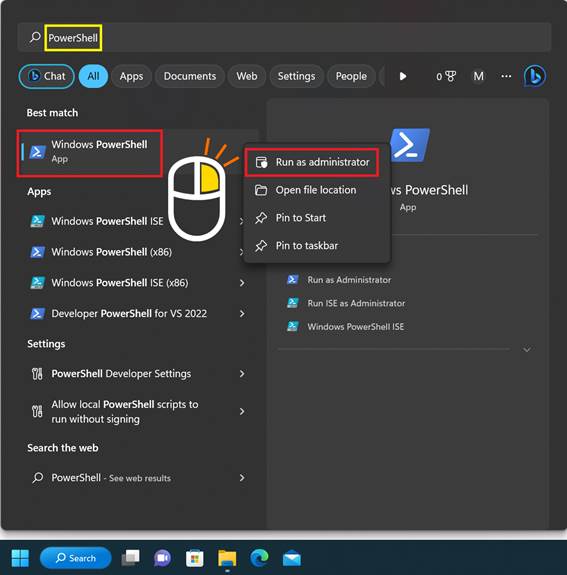 or
or 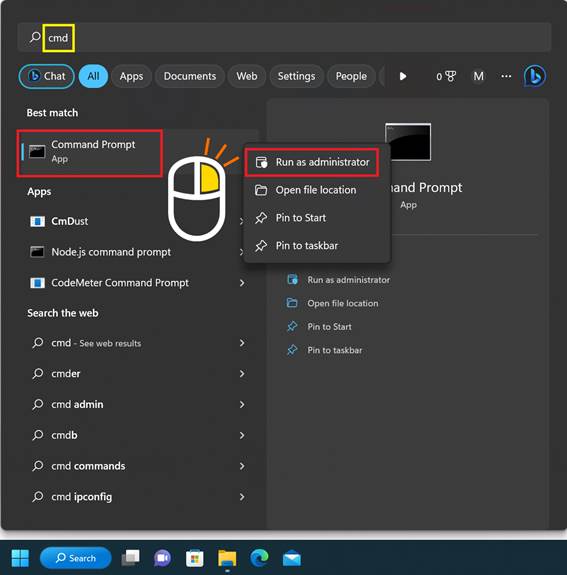
2-
In order to check the
Virtual Machine Platform and Windows Subsystem for Linux options please follow
one the below A or B ways:
A-
Enter: dism.exe /online
/enable-feature /featurename:Microsoft-Windows-Subsystem-Linux /all /norestart command
Enter: dism.exe /online /enable-feature
/featurename:VirtualMachinePlatform /all /norestart command
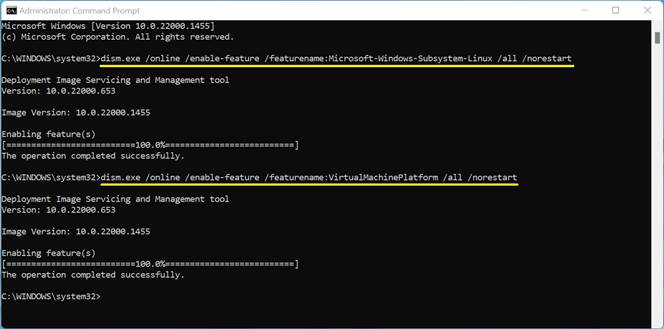
Or
B-
Click the Start button
or press the Windows key to launch the Start menu, then
select the Settings icon.
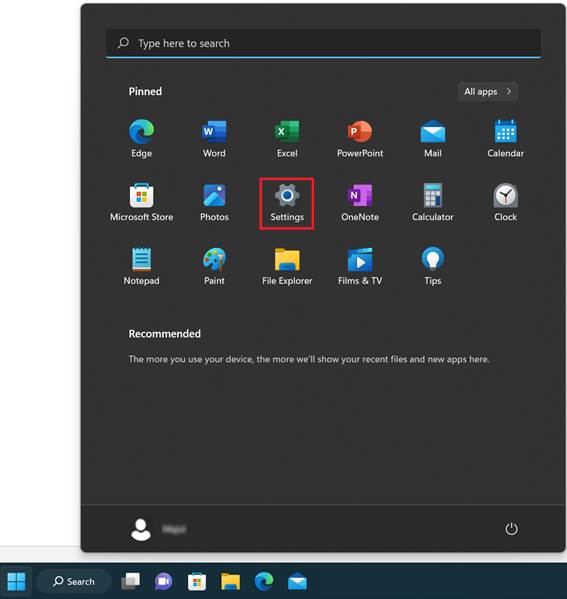
Select Apps on the left, then
click Optional features on the right.
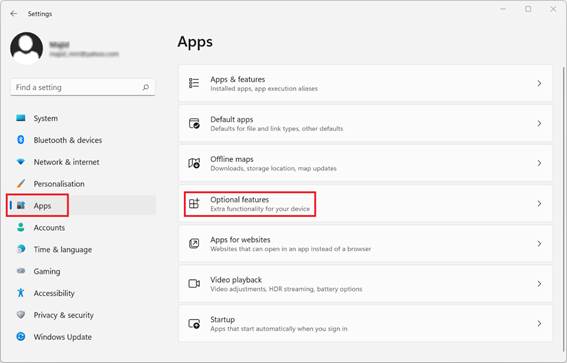
Scroll down the right side and click More
Windows features under the Relates settings section
near the bottom of the list.
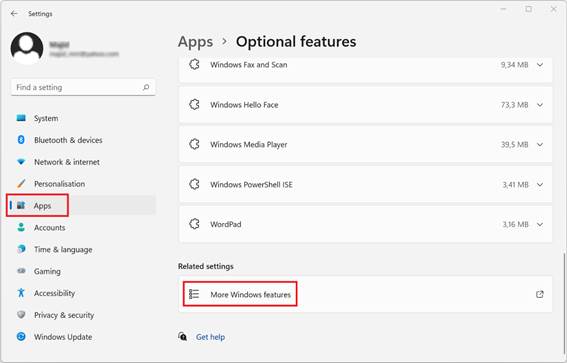
When the Windows Features window
opens, check both Virtual Machine Platform and Windows
Subsystem for Linux and click OK.
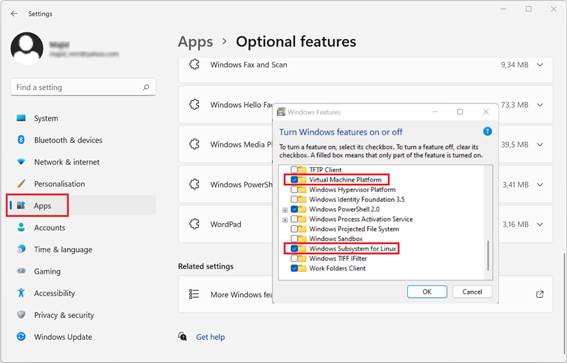
Click the Restart now button to restart
Windows
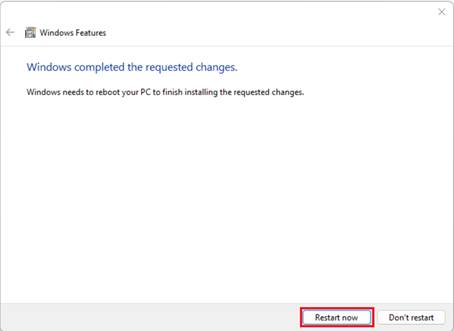
3-
To install the Windows
Subsystem for Linux (WSL), we can use one of the below methods:
1st method: (https://learn.microsoft.com/en-us/windows/wsl/install)
Enter the wsl --install command,
then restart your machine (please be sure that the Command Prompt or the
Windows PowerShell is run as Administrative).
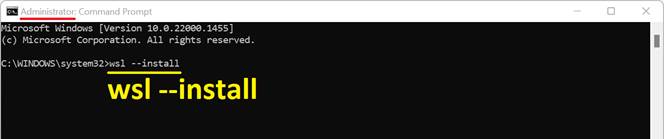
Please
wait until it is finished.
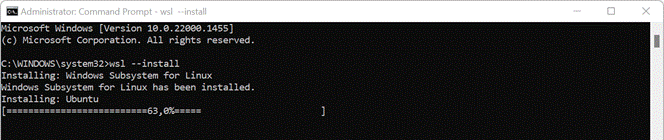
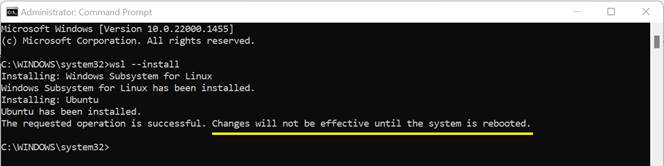
2nd method:
Go to the Microsoft Store
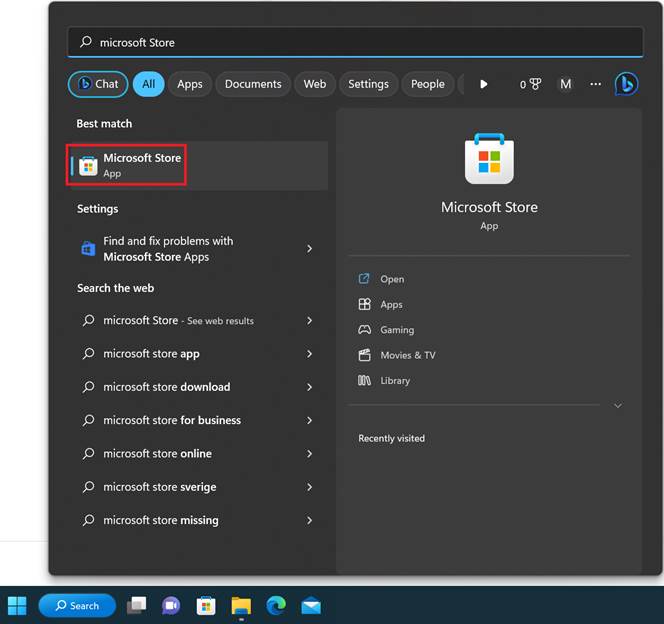
Search for Ubuntu
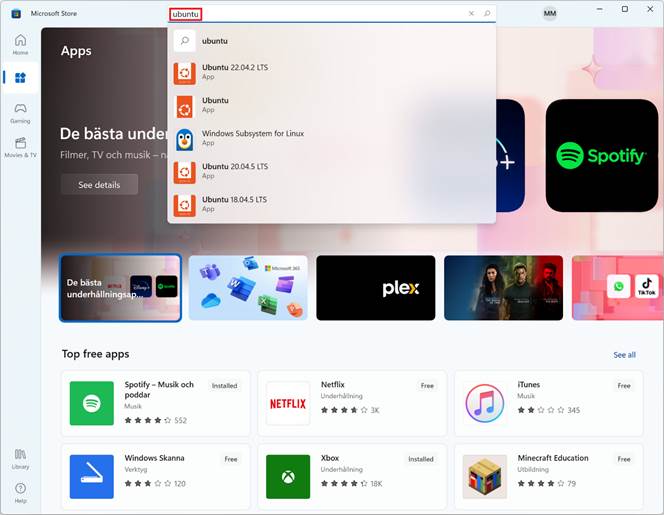
Install Ubuntu by pressing the Get
button
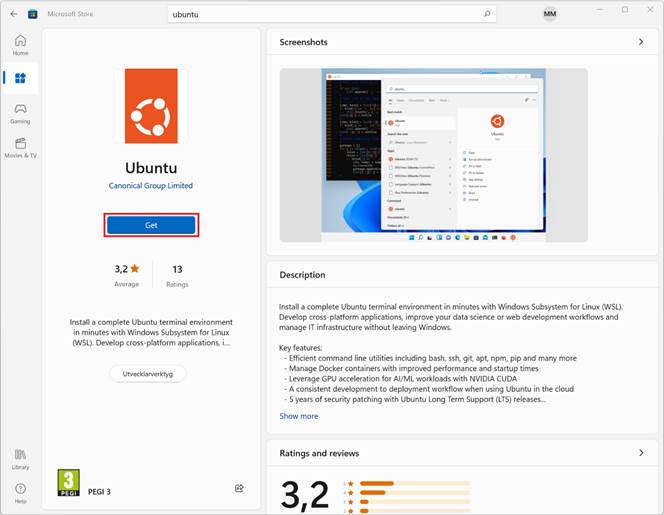
4-
When the Ubuntu
installation is done, please restart your computer if it is asked.
5-
Then, the below page should
pop up
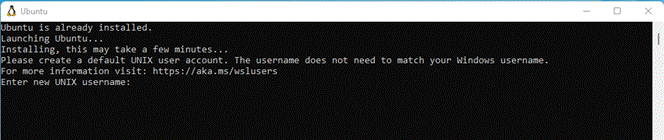
You can skip or create a new Username and Password to be used later in
your Unix system.
If you want to create a new username, then you should follow the Ubuntu
rules being mentioned in the below to accept usernames:
-
Must start with a lowercase
letter
-
May only contain lowercase
letters, underscore (_), and dash (-)
-
May optionally end with a
dollar sign ($)
6-
If there is not any Linux
icon on the Navigation Pane of File Explorer in Windows 11,
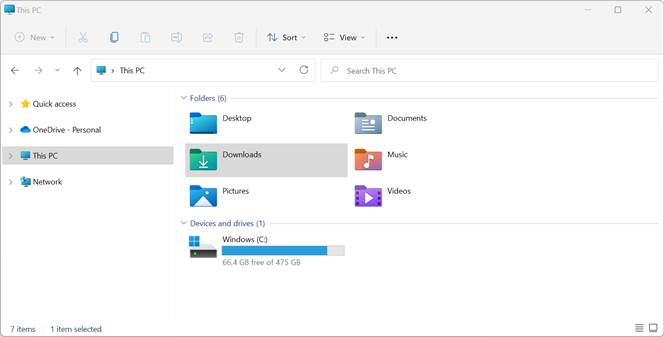
please download
this reg file, Run it, press the Yes button, and follow the steps
in the below images.
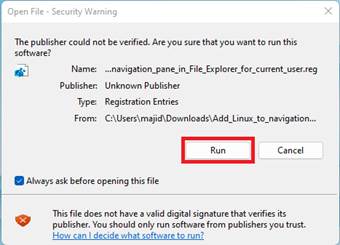
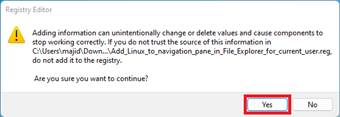
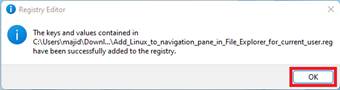
If you re-open the File Explorer, then the Linux icon should appear on
the Navigation Pane.
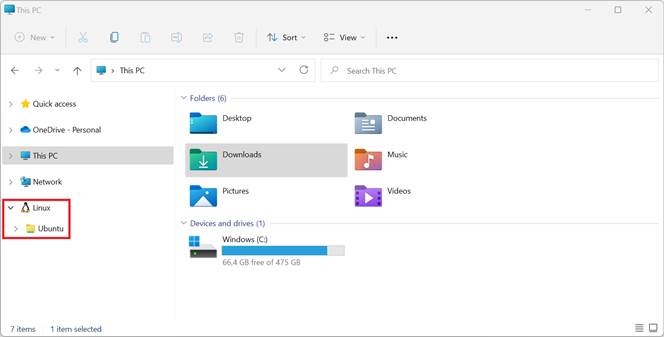
Install
Radiance on Ubuntu
-
Download the latest
installation file from https://github.com/LBNL-ETA/Radiance/releases
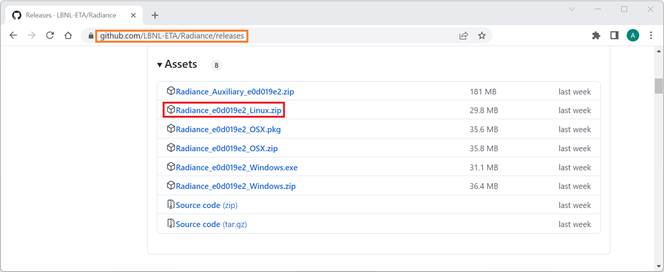
-
Uncompressed the Radiance_********_Linux.zip
file
-
Uncompressed the radiance-*.*.**********-Linux.tar.gz
file
-
Find the radiance the
folder under the subdirectories of the unzipped folder
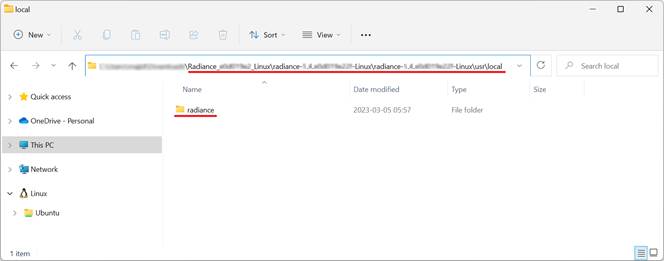
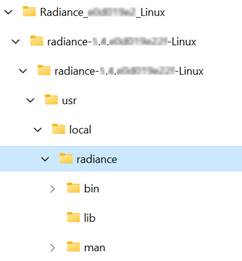
-
Copy bin, lib
and man folders into the C:\AftabRadSoft\ubuntu
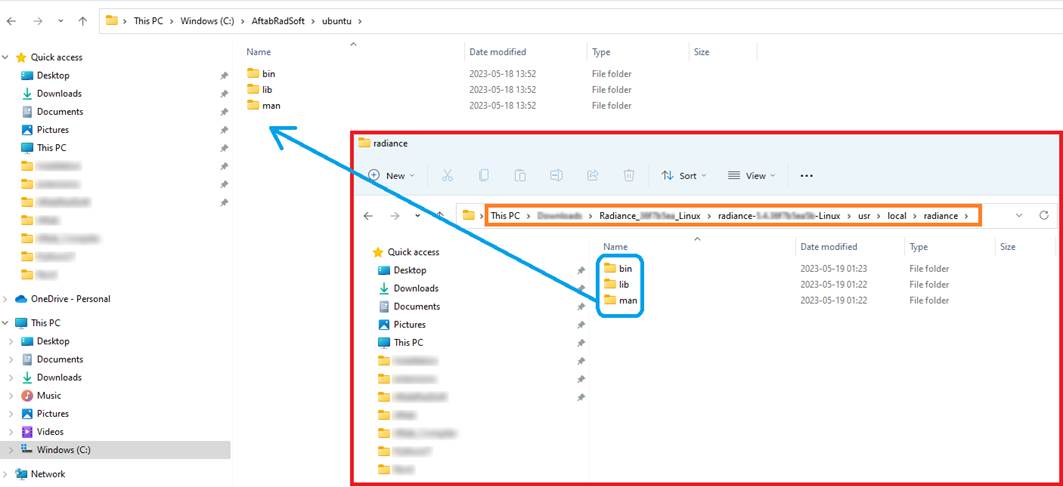
-
Now, make a right click on
the ubuntu folder under AftabRadSoft, and then click on the Open
in Terminal
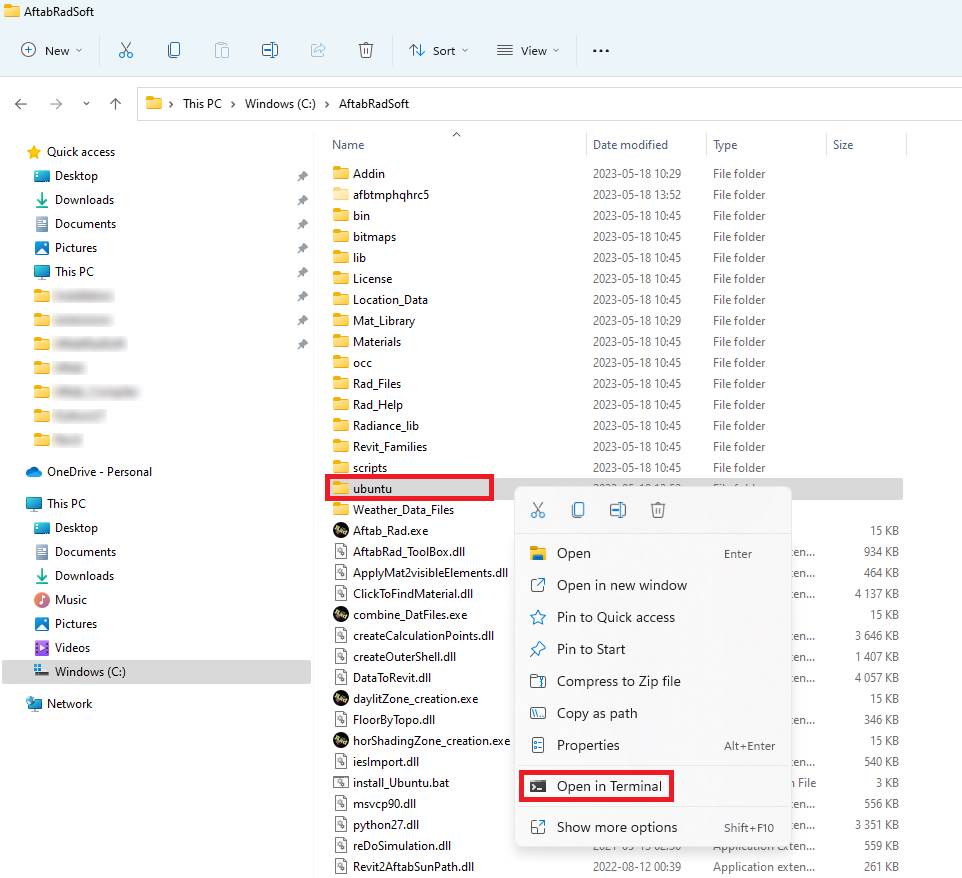
-
Finally, in the Windows
PowerShell page, run the following commands:
runLinuxCmd chmod -R +x ./bin
runLinuxCmd chmod -R +x ./lib
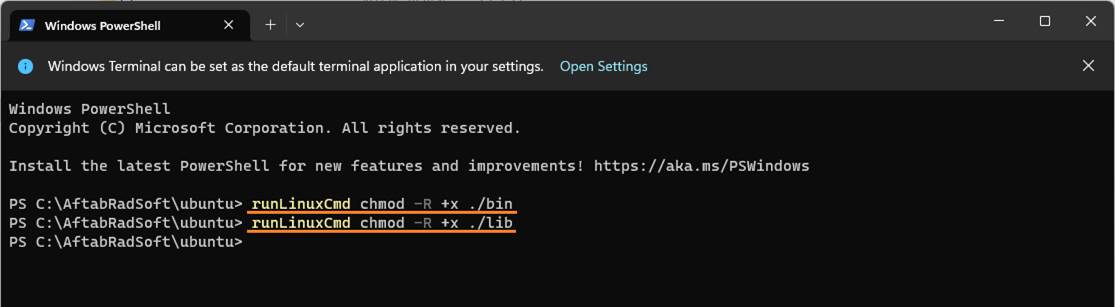
Troubleshooting Installation
1.
If
you have not seen the below message when running the WSL/Ubuntu please follow
the below text
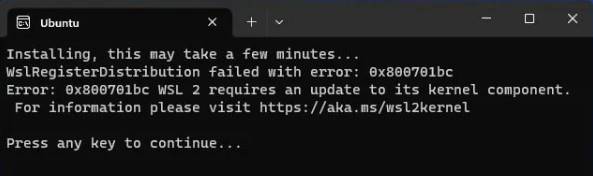
Microsoft has the solution to just update the Linux
kernel package with a .msi file they provide.
Step 4 on this page gives the download link to the
update package .msi file: https://learn.microsoft.com/en-us/windows/wsl/install-manual#step-4---download-the-linux-kernel-update-package