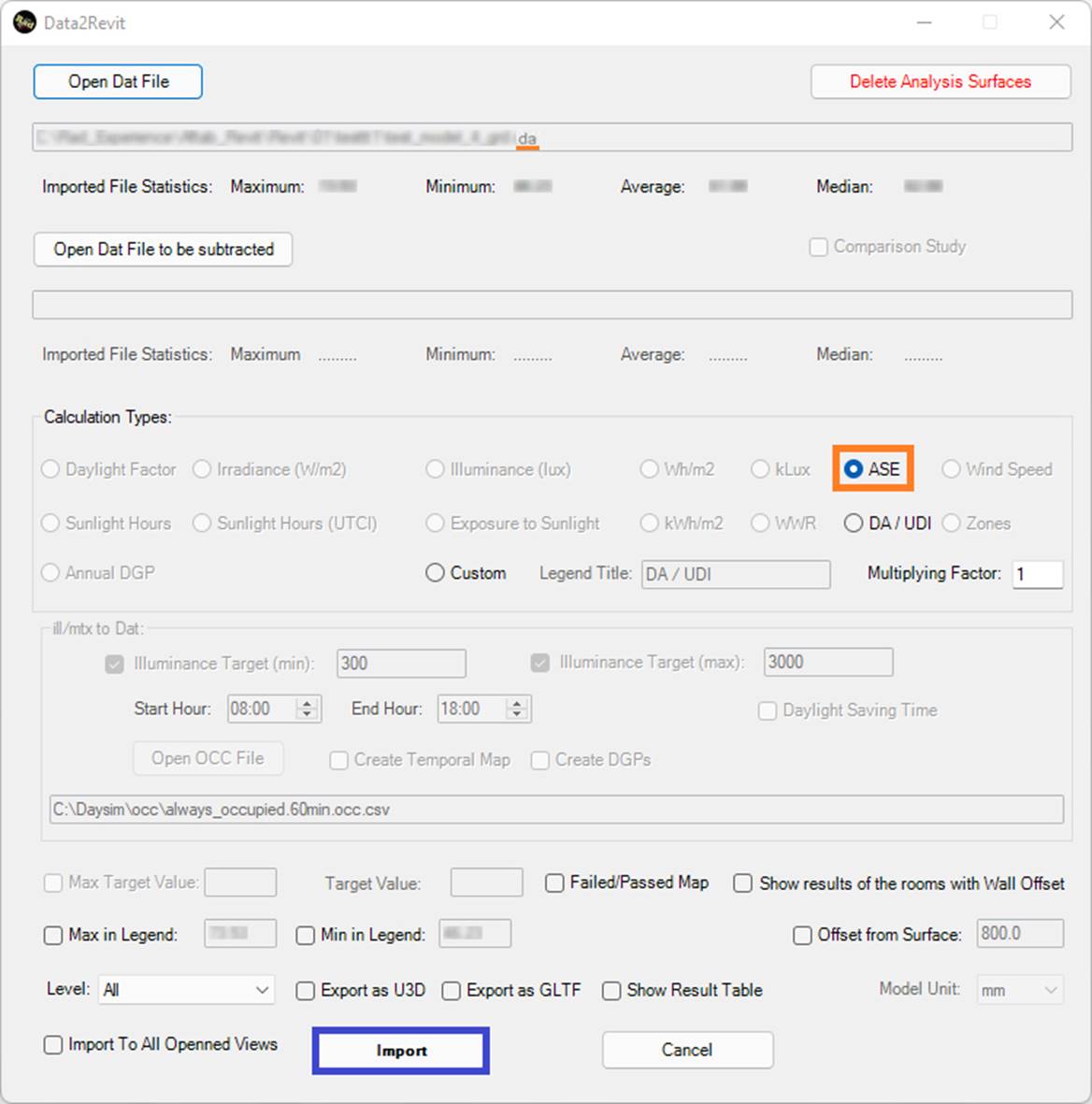AftabRad
Revit Add-in -> Export To Radiance -> Type of
Sky/Analysis: Annual Sunlight Exposure by Rcontrib
This
tutorial shows how to calculate the Annual Sunlight Exposure for
selected calculation surface grids. This part of add-in
helps Revit to communicate with Rcontrib
in Radiance.
Moreover,
since dynamic daylight analyses are usually based on the climate of the place, to
calculate such metrics, we need to import the weather data file of the place
too.
Anyway, as
an example to do a Daylight Autonomy analysis for some of the rooms in
the model, we should do the following steps.
1- Press calculationPointCreation button in the AftabRad Add-in

2- Select Dynamic
Metrics by Rcontrib in the Type of
Sky/Analysis
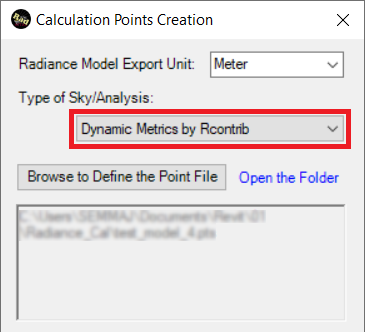
3- In the Calculation
Point Creation page, we need to create calculation grids points by
selecting some surfaces in the model, some elements together with choosing some
of their surface normal directions,
or by choosing some of the rooms/spaces inside the
building to do the analysis.
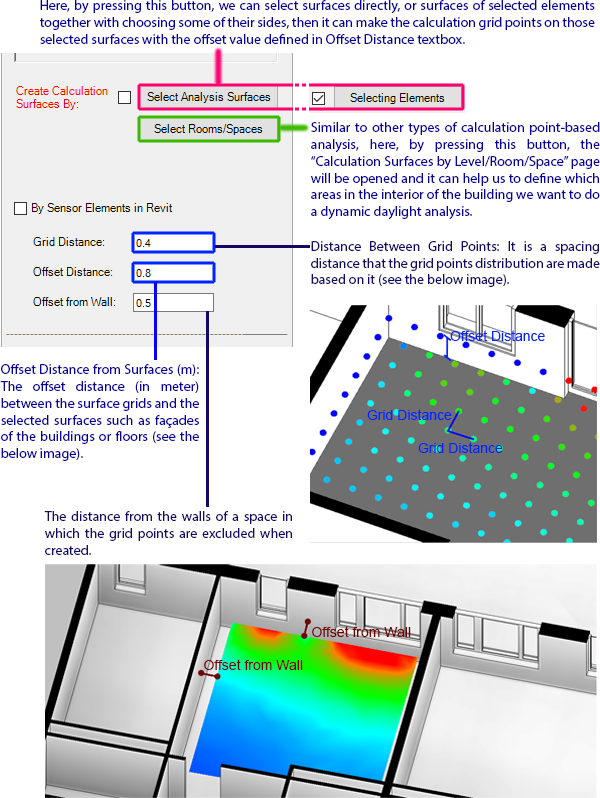
Now, we need to press the OK button in the Calculation
Point Creation page.
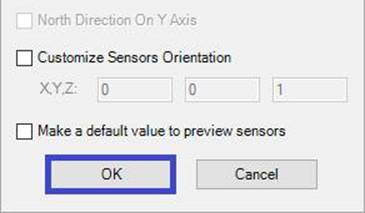
4- Then we need to
press ExportToRadiance button in the AftabRad Add-in

5- Check if the Dynamic Metrics by Rcontrib is chosen under the Type of Sky/Analysis. If not, please choose Dynamic Metrics by
Rcontrib.as the Type of Sky/Analysis.

6- Any dynamic
metrics is based on defining a period. So, in this add-in we can have two
options to define the calculation period.
If we choose the Revit Date /Time radio button, the duration on
which such an analysis is based on comes from the Sun Settings… in
Revit.

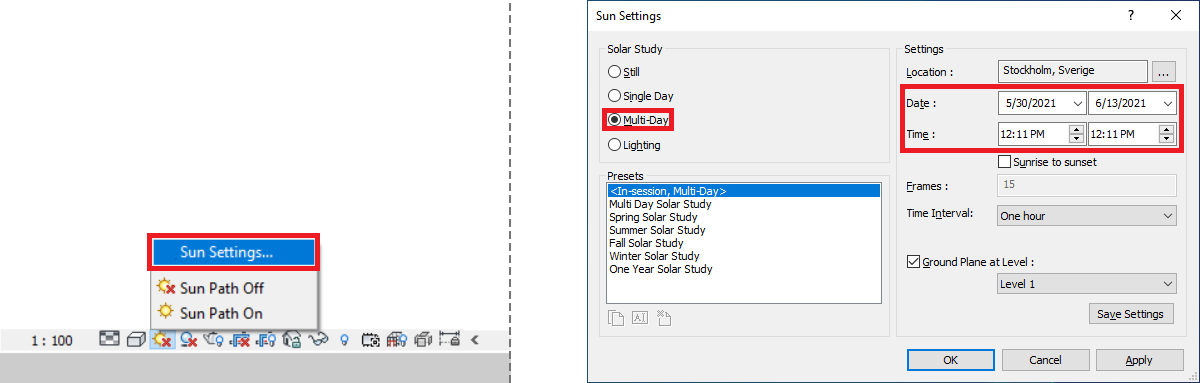
Otherwise, by choosing the the Custom Date
/Time radio button, we can define the analysis period inside the Revit2Radiance
page.

7- Since dynamic
analyses are usually based on including typical weather conditions of the place, we need to import EPW (Energy Plus
Weather Data File).
One of the most common way to find different EPW file for different cities
in the world is to download the weather data file of around 2000 cities in the
world from https://energyplus.net/weather
website.
The other free option to find an appropriate EPW file for your project is
to use this link: http://climate.onebuilding.org/
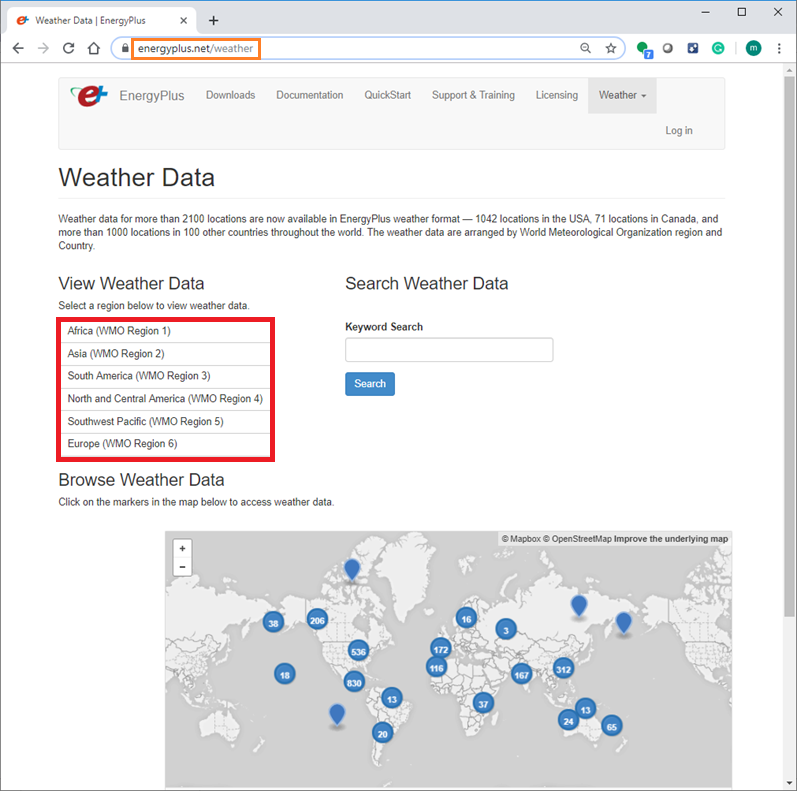
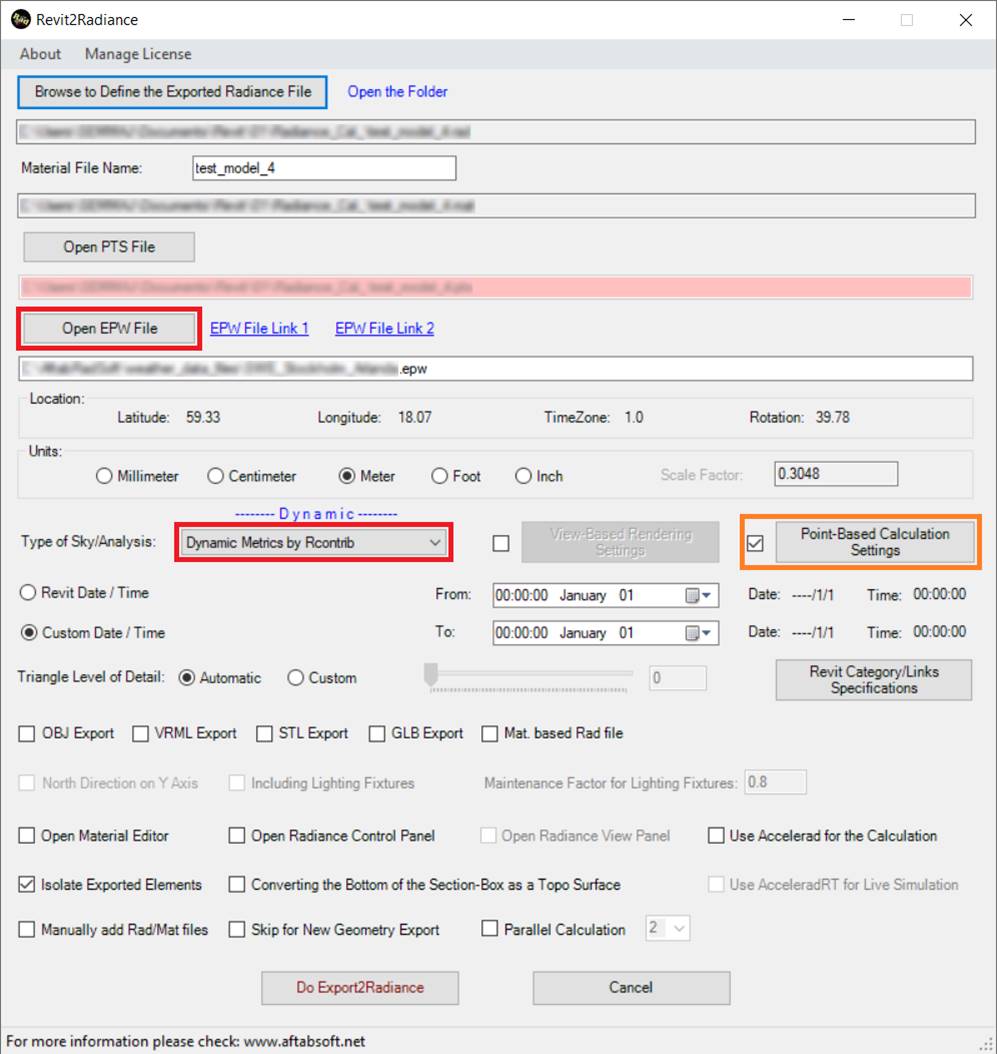
8- Press Open
EPW File button and import an EPW file that is relevant to the location of
your model.
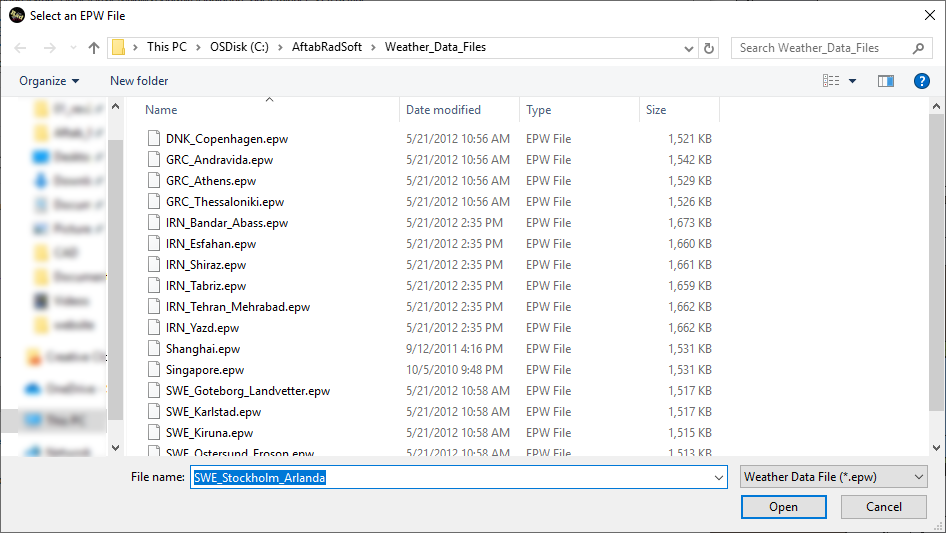
9- Check the checkbox next to the Rtrace Settings button, and press
the Do Export2Radiance button.
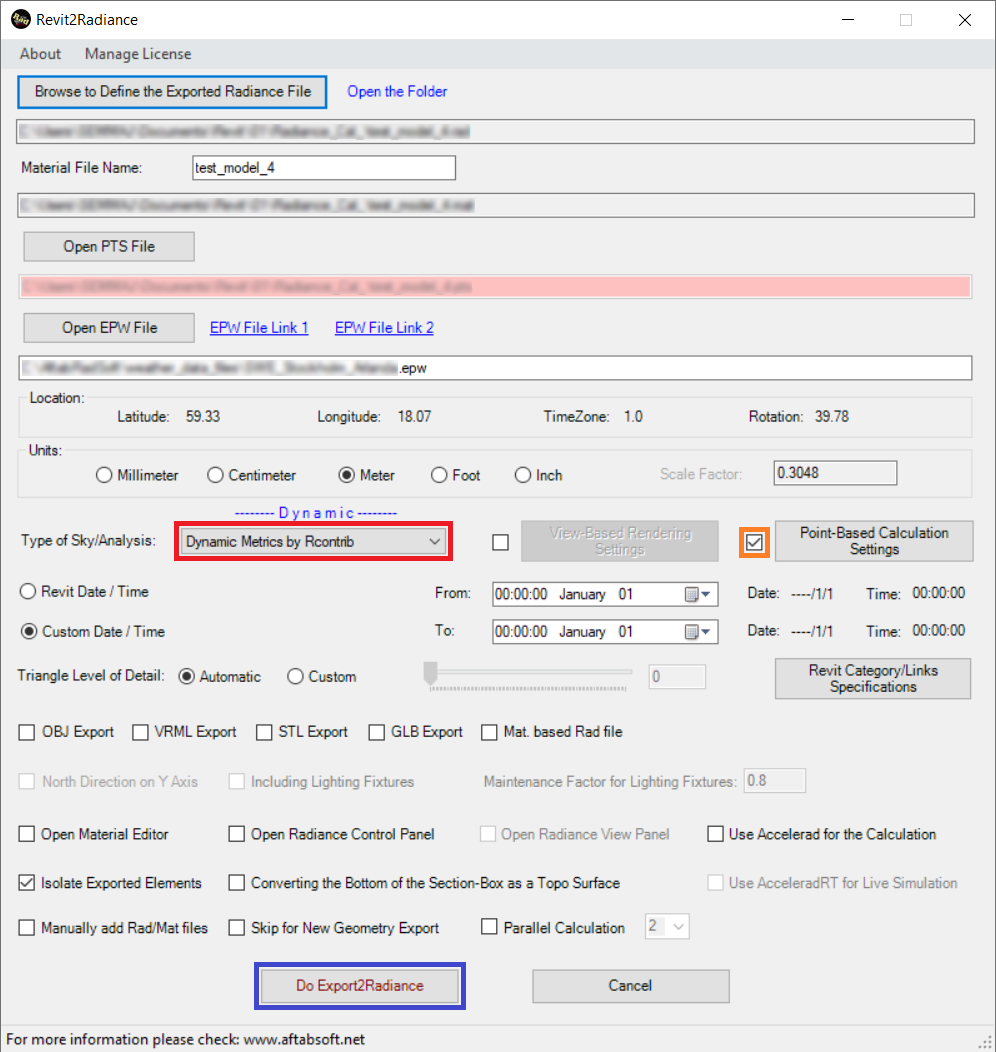
8- After pressing the Do Export2Radiance button,
the simple rtrace Settings page
will pops-up on the screen.
In this page, you can either confirm or
modify the rtrace parameters that are used
when measuring a daylight metric on any points in Radiance.
Between all
the common rtrace parameters, three of them
will be applied in the rcontrib based
calculation. Between those three, the ab that shows the number
of ambient bounces is the most important one.
However, the ambient
divisions (ad) and limit the weight of each ray (lw) are the other parameters that can affect on the rcontrib
calculations.
After finishing to change or confirm all the parameter
values that are shown on this page, press the OK button to
continue.
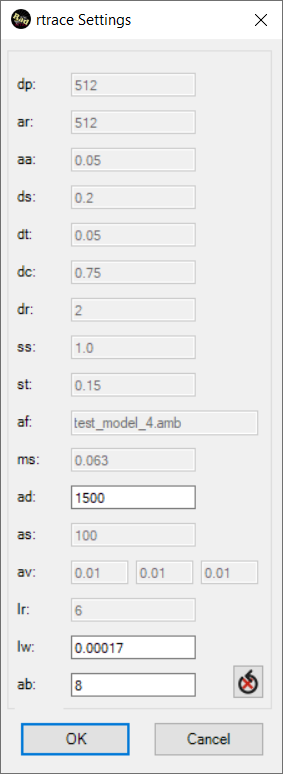
10- After
pressing the OK button in the simple rtrace
Settings page, a new page that is named Dynamic Inputs Form pops
up on the screen.
This page
includes all the parameters that can help us to do a type
dynamic daylight metric.
Here, in
addition to showing the selected daily and yearly period, and the imported
weather data file, it has other options like adding an occupancy file to define
more precisely the working hours during a year, and Minimum and Maximum acceptable
values.
In this page,
we can also define if we want to do the illuminance or irradiance-based
analysis. Here also we define the Sky Division or Sun/Sky
Division that is needed by rcontrib to do such
dynamic analysis.
The higher the Sky Division number,
the more accurate results, but much longer the calculation time. To know more
about all other parameters or options on this page, please take
a look at the below image.
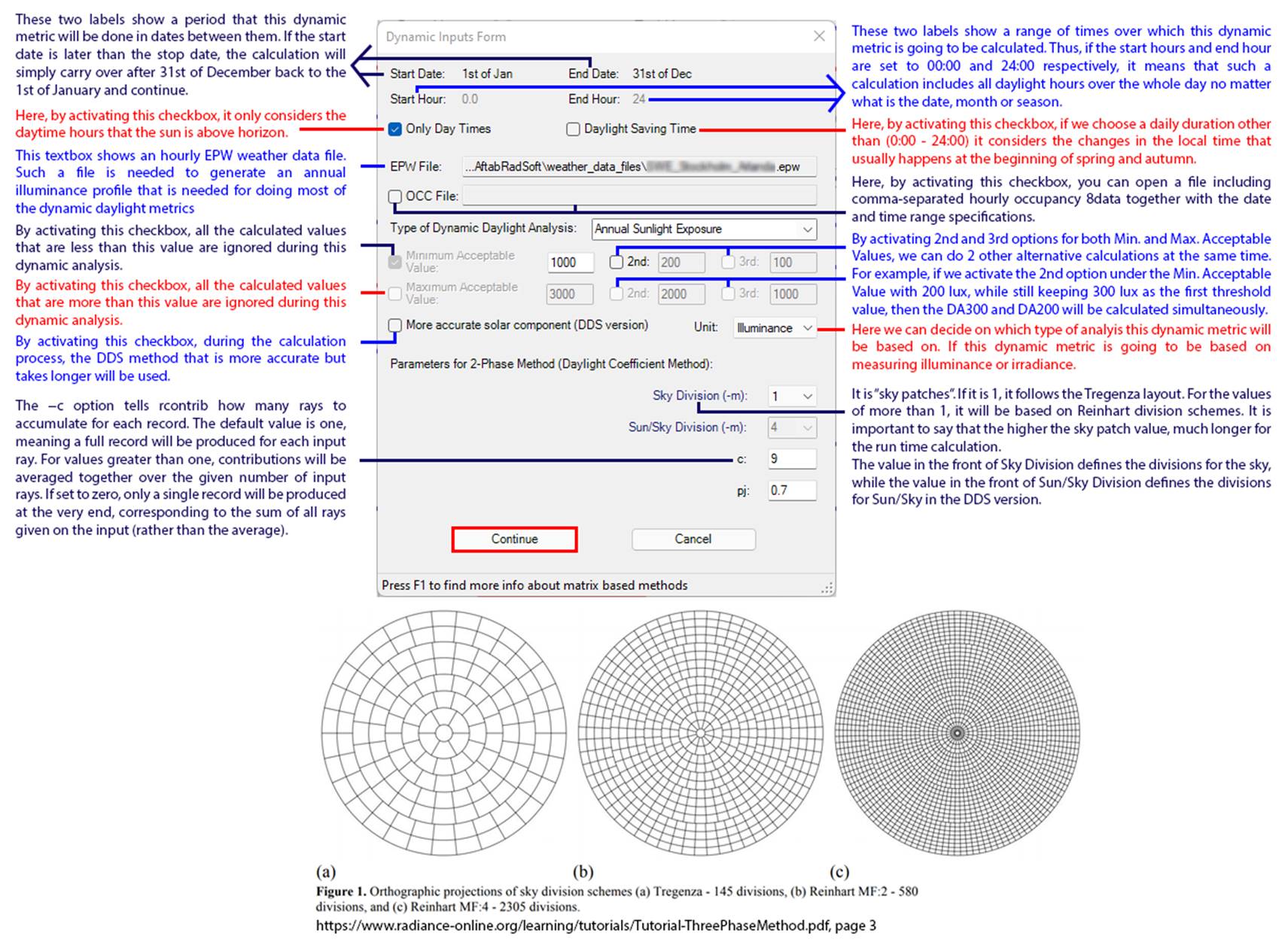
11- Moreover, in
this page, under the Type of Analysis drop down list, you can find one
of the following calculation types that are explained in the following:
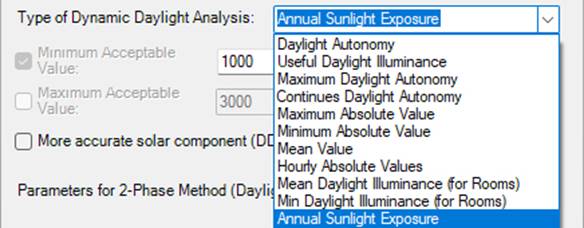
Daylight
Autonomy:
It is a dynamic daylight performance measured at a certain
point in the building. It is defined as the percentage of occupied hours per
year when the minimum illuminance level can be maintained by daylight alone.
Useful
Daylight Illuminance:
It is a dynamic daylight performance measured at a
certain point in the building. It is defined as the percentage of occupied
hours per year when daylight levels are 'useful' for the occupant, i.e. neither too dark (for example <100 lux) nor too
bright (for example >3000 lux).
Maximum
Daylight Autonomy:
It is a dynamic daylight performance measured at a
certain point in the building. It is defined as the percentage of occupied
hours per year when direct sunlight or exceedingly high daylight conditions are
present.
It is based on measuring the number of hours when the
daylight level is above the maximum illuminance level.
Continues
Daylight Autonomy:
The
continues daylight autonomy is a dynamic daylight performance measured at a
certain point in the building. It is defined as the percentage of occupied
hours per year when the minimum illuminance level can be maintained by daylight
alone.
The difference between this metric and Daylight
Autonomy is that in the Continues Daylight Autonomy even a partial contribution
of daylight to illuminate a space is still beneficial.
Maximum
Absolute Value:
By
selecting this option, it measures the maximum absolute value of the selected
period for each sensor.
Minimum
Absolute Value:
By selecting this option, it measures the minimum
absolute value of the selected period for each sensor.
Mean
Value:
By
selecting this option, it measures the average absolute value of the selected
period for each sensor.
Hourly
Absolute Values:
By
selecting this option, it just creates separate calculation files for each hour
in the selected period.
Annual
Sunlight Exposure:
By
selecting this option, it starts to do ASE (Annual Sunlight Exposure) calculation.
ASE is a metric that describes the potential for
visual discomfort in interior work environments. It is defined as the number of
hours per year that the selected point or area exceeds a specified
direct sunlight illuminance level.
It is calculated BEFORE operable blinds and shades are
deployed to block direct sunlight.
12- After doing all
changes that are needed for our calculation on the Dynamic Inputs Form page, press the OK button.
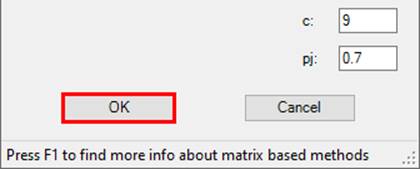
13- As soon as
pressing the OK button, firstly, a Dos command page like the one in the below
will pop up on the screen
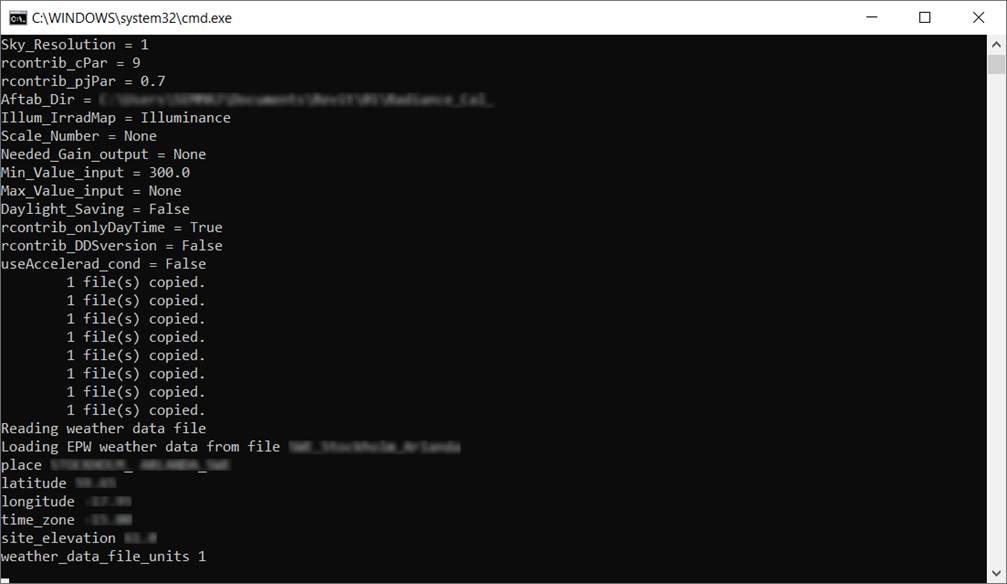
It will close in some seconds and then there will be another Dos command
page (like the below image) that will pop up on the monitor.
As all the calculations that are related to the selected dynamic metric
will be done in this step, it can take a while between some minutes to some
hours depending on the complexity level of the model and number of calculation
points.
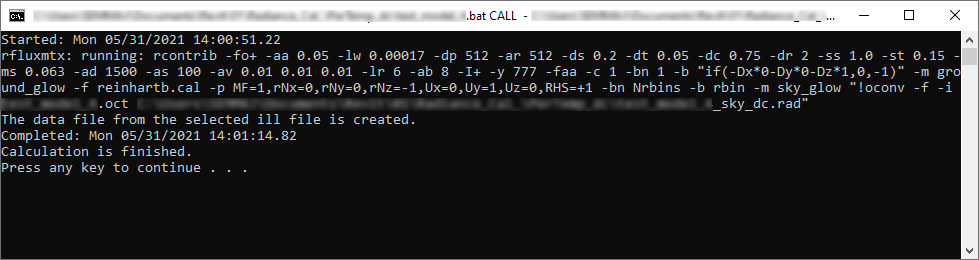
Here, it is worth saying that if you want to
change some parameters or commands in the batch file, you should find the *.bat
file under the PerTemp_dc folder that is created
inside the calculation folder.
Then you need to open that batch file in programs like Notepad,
Notepad++, and edit it and close it.
Finally, you need to re-run the batch file again by double click on that
file.
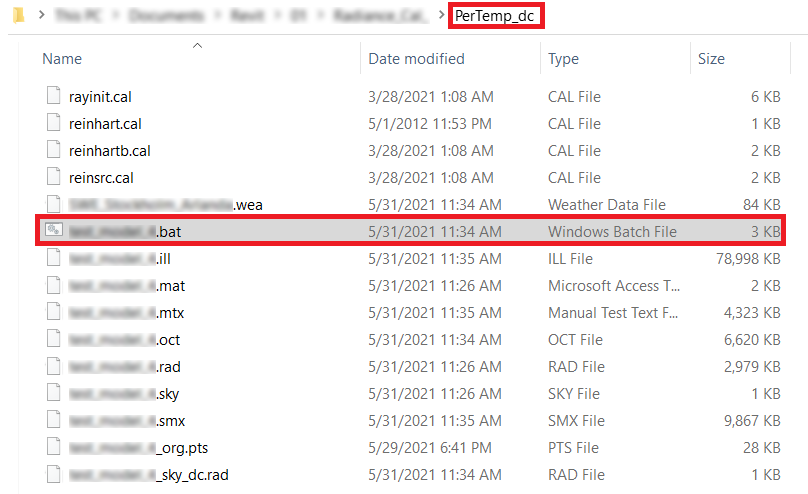
14- Now, it is time to import the calculation data into
Revit. Therefore, the next step is to press the importToRevit Button.

15- In the Data2Revit page, we need to press the Open Dat File button to open the right *.DA file.
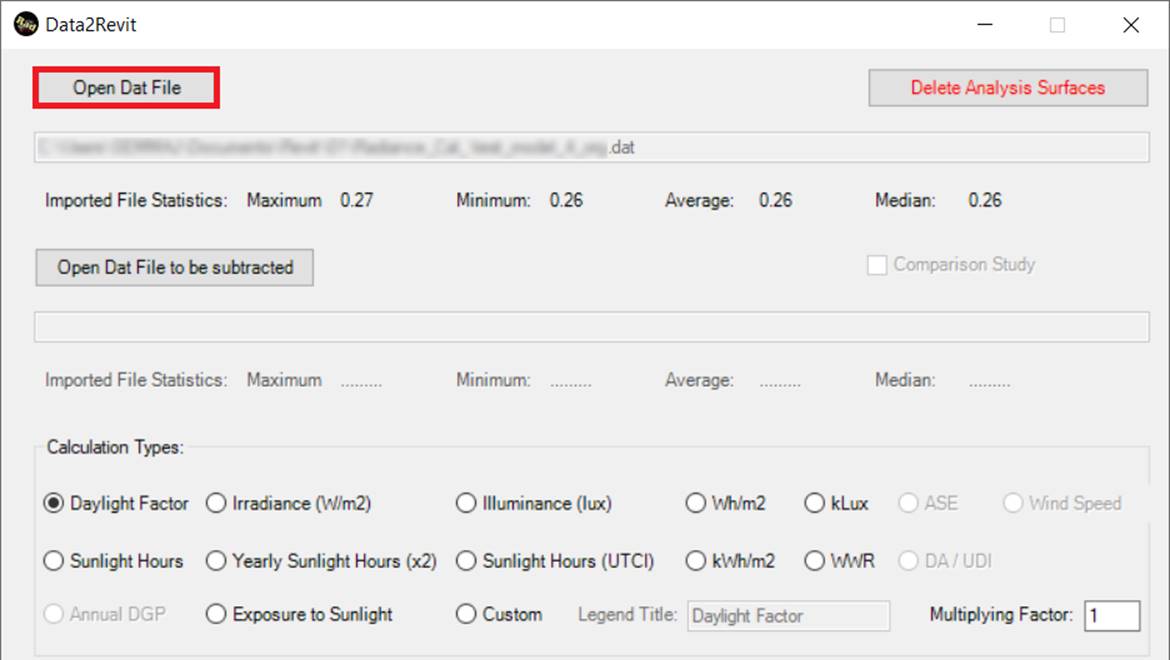
16- When pressing
the Open Dat File button, the below
page will be opened. Then we need to go where the *.da
files are saved.
When choosing the right da file, press
the Open button.
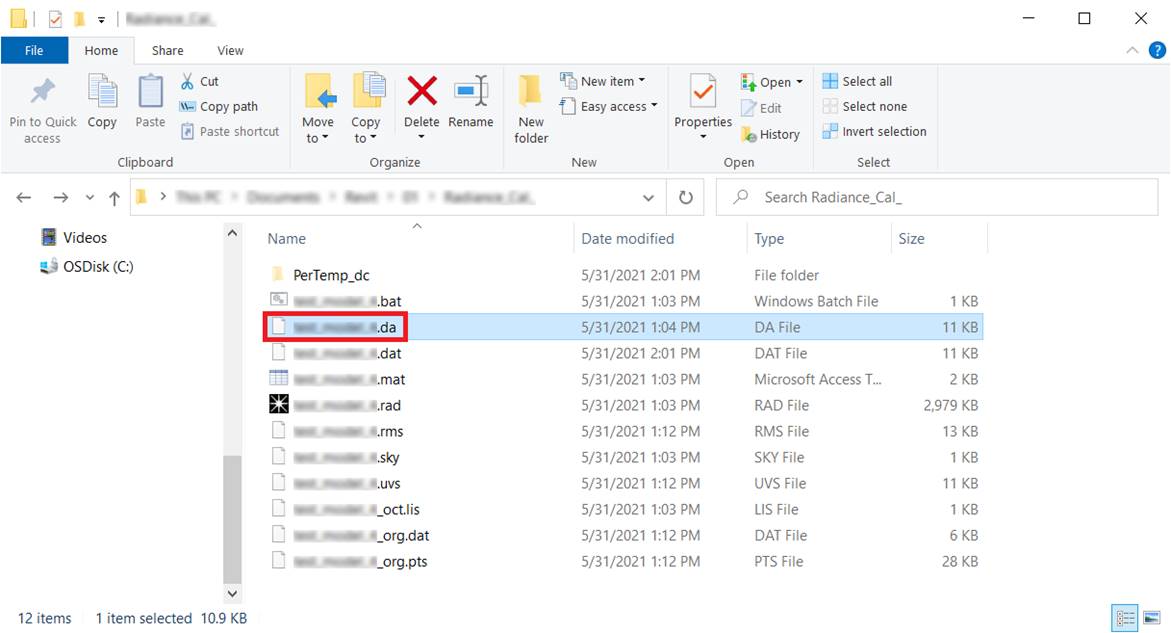
17- Select the DA/UDI under the Calculation
Type and then press
the Import button.